Transparency
Transparency can be applied in lots of ways in Affinity apps.
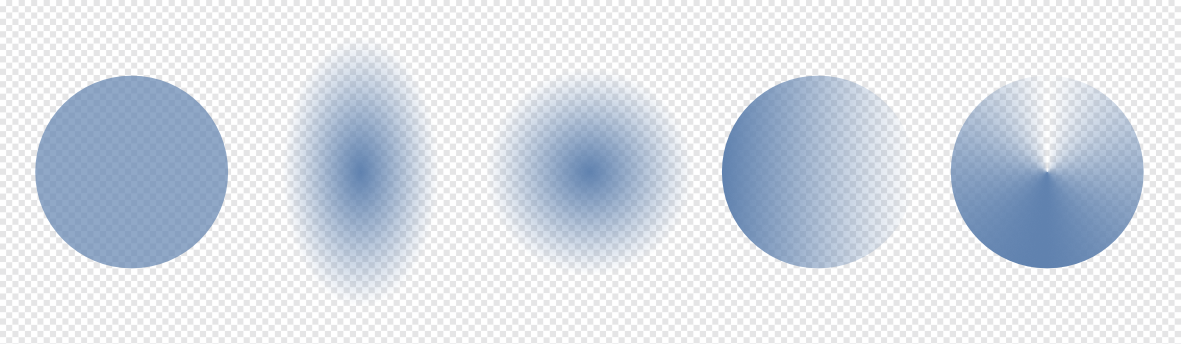
Transparency can be applied in lots of ways in Affinity apps.
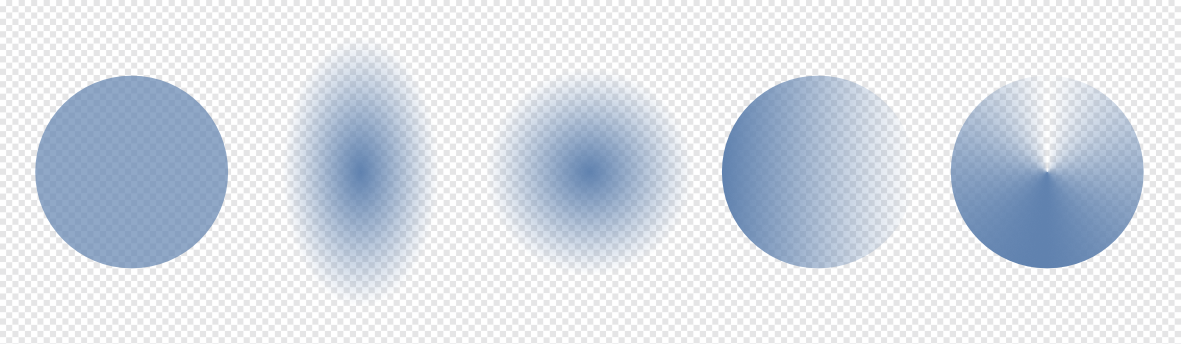
Here are the typical methods for its use.
Opacity is a term you'll see in Affinity apps—this is the opposite of transparency. An object with 0% transparency is fully opaque (100% opacity), while 100% transparency means the object is invisible (0% opacity).