关于样本条面板
样本条面板用于存储最近使用的颜色,并允许访问一系列预定义调色板,其中每个调色板都包含实体或渐变填充样本条。可选择这些样本条与各种工具配合使用,也可直接应用于对象。您还可以创建并存储自己的样本条作为自定义调色板,以便在文档、应用或系统内使用,同样也可以导入任何从其他用户处导出的 Affinity .afpalette,或导入 Adobe 样本条交换 (ASE) 调色板。
样本条面板用于存储最近使用的颜色,并允许访问一系列预定义调色板,其中每个调色板都包含实体或渐变填充样本条。可选择这些样本条与各种工具配合使用,也可直接应用于对象。您还可以创建并存储自己的样本条作为自定义调色板,以便在文档或应用中使用,同样也可以导入任何从其他用户处导出的 Affinity .afpalette,或导入 Adobe 样本条交换 (ASE) 调色板。
除了访问调色板之外,还可以创建全局颜色和斑点颜色,以及设置颜色叠印。也可自定义配准色。
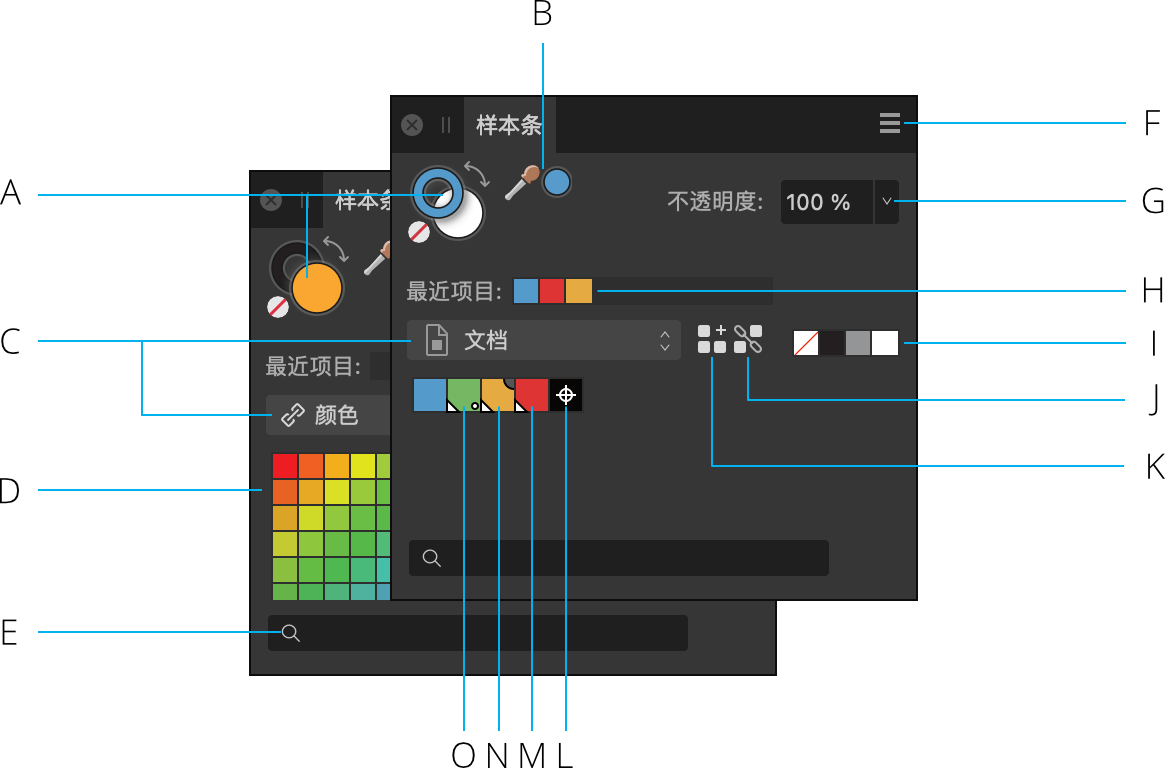
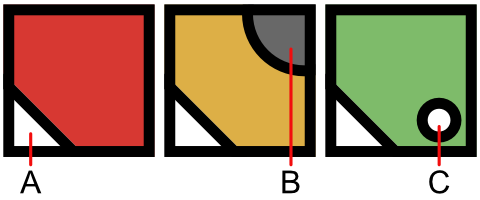
与颜色面板一样,根据活动角色和选定的工具,样本条面板也有不同的状态。较大的颜色样本条选择器指示当前选定的颜色。
样本条面板还会显示“无”、“黑色”、“中灰”及“白色”样本条、最近使用的颜色以及不透明度控件。样本条按类别组织为调色板。
处理调色板
最近使用的十种颜色将会自动临时添加到该面板中。可在任意调色板中永久存储自定义颜色和渐变,也可创建自定义调色板来容纳这些颜色。
Affinity Publisher 中存在下列调色板类型:
- 文档—这些调色板将保存在当前文档中。
- 应用程序—这些调色板将保存在 Affinity Publisher 中。这些调色板可用于任意 Affinity Publisher 文档。
- 系统—这些调色板将保存到操作系统。这些调色板可用于 Affinity Publisher 和系统中安装的其他应用程序。
- PANTONE®—这些调色板将基于 PANTONE® 颜色。这些调色板可用于任意 Affinity Publisher 文档。