自动排列图像和文档
借助自动排列,通过一次单击或拖动即可放置多个图像或文档。使用该功能可快速放置以下内容:
- 多张图像(带边框或无框)。
- 一个或多个多页文档中的多个页面。

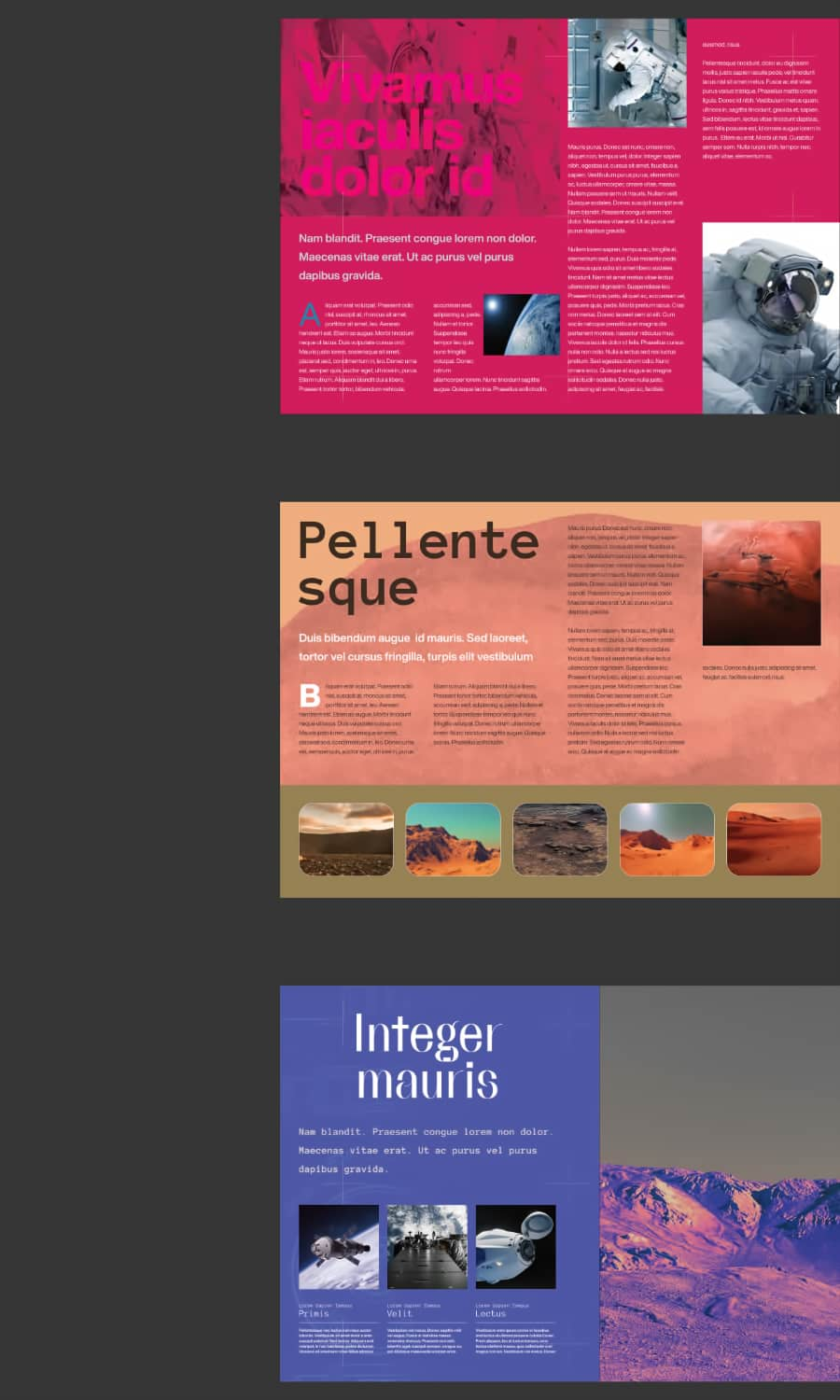
借助自动排列,通过一次单击或拖动即可放置多个图像或文档。使用该功能可快速放置以下内容:

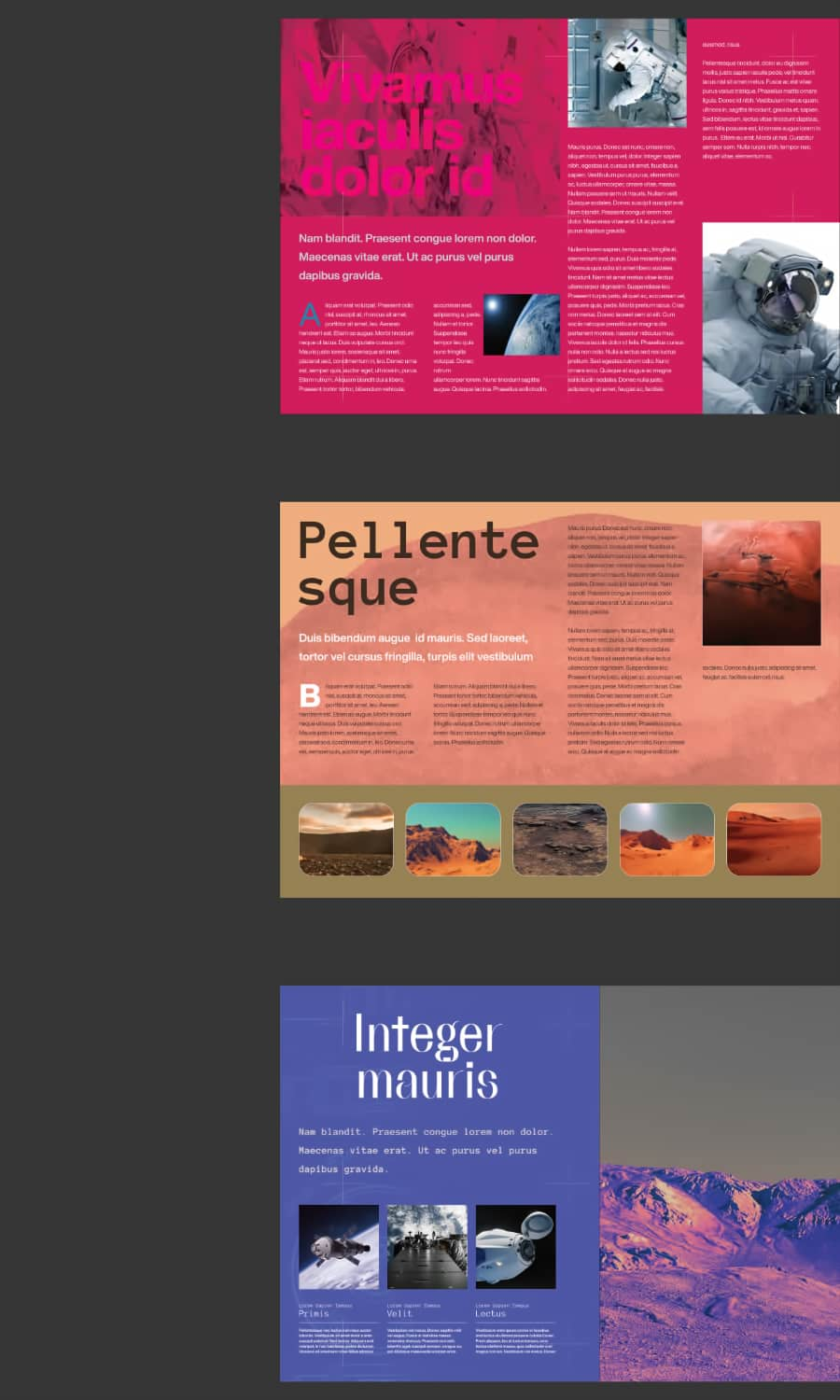
您可以使用自动排列将图像放置在重复的页面布局(单个布局或一系列不同布局)中,例如用于型录手册或类似的图像库。
如果您的文档中没有足够的页面来容纳所有项目,那么自动排列会添加更多页面,并且如果您选择放置在图片框中,它会根据需要将现有页面中的图片框布局多次克隆到新页面中。页面在自动排列后将保持完全且独立的可编辑状态。
通过在放置面板上选择两个或更多项目,然后与文档视图进行交互,即可启动自动排列。您选择的交互决定了自动排列的行为和结果:
1 图层堆叠中起始页面低于所单击页面上的图片框将被忽略。要填充起始页面上的所有空图片框,请务必单击位于图层堆叠最底部的图片框。
在弹出式对话框中,导航到要放置的文件并选择该文件,然后单击打开。(按住 或 以分别选择相邻或不相邻的文件。)
此时将显示放置面板,其中显示了您选择的项目。