放置内容
通过放置内容,可向文档页面添加栅格和矢量图像以及 Affinity 文档、PDF 和 PSD,以增强出版物。
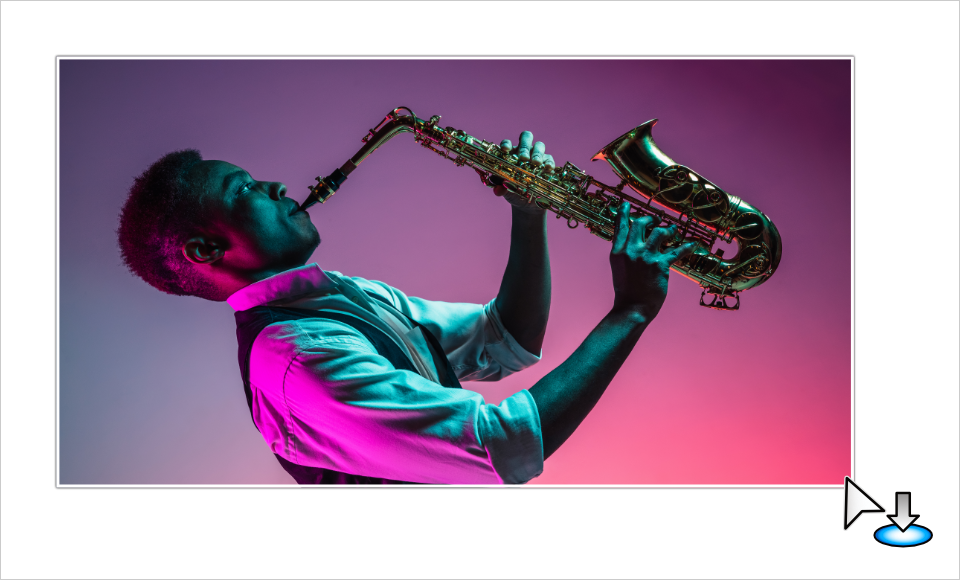
通过放置内容,可向文档页面添加栅格和矢量图像以及 Affinity 文档、PDF 和 PSD,以增强出版物。
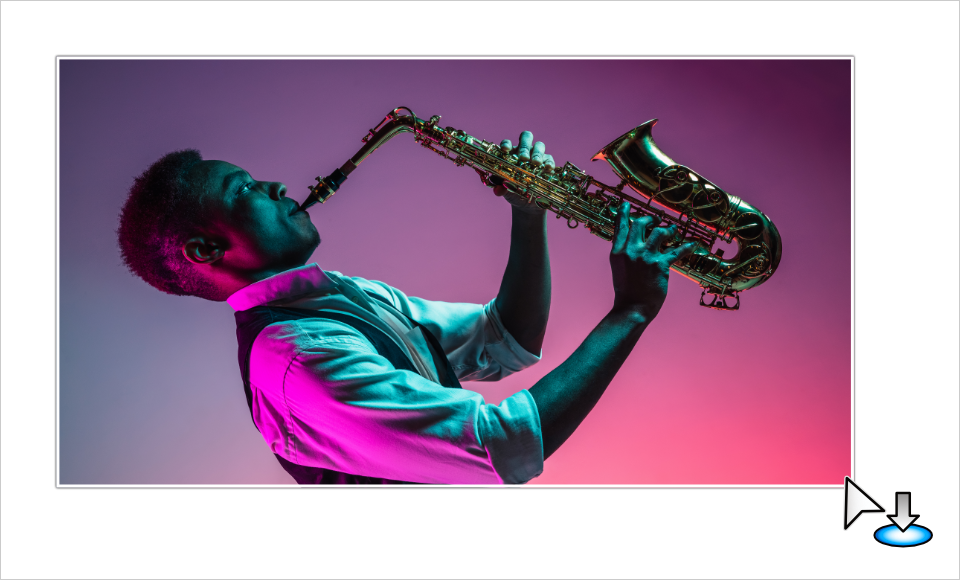
可将具有受支持文件格式的文件拖放到页面上以进行放置。
或者,可以将多个项目加载到放置面板上,然后从面板上按从上到下的顺序或您选择的任何顺序一次放置一个项目。
通过在文档视图中分别单击或拖动面板上的选定项目,可以按照其原始尺寸或任意尺寸进行放置。
当放置面板处于显示状态时,上下文工具栏上的可用设置如下:
在放置到文档中后,可以选择替换内容、保留其位置以及编辑放置的内容。
可以放置多种行业标准文件格式。
1 多页 Freehand 文件打开时每一页串联成一页。添加文件扩展名 .fh10 或 .fh11 以导入。不支持文本导入。
2 自动处理原始图像。
3 支持透明度。
4 对于 iPhone 图像,HEIC 文件可能包含一个上采样深度图,可作为可编辑的第二层加载。对于佳能 EOS 型号(1 DX MkIII、R5 和 R6),支持 HIF 文件(HDR 10 位 PQ 编码)。
5 有关放置文本文档的详细信息,请参阅导入文本。
| 内容类型 | 注释 |
|---|---|
| 具有多个画板的 Affinity Designer 文件 | 文档的上下文工具栏中将提供画板选项,供您选择要显示的画板。 |
| Affinity 文档、PDF 和 PSD 文件 | 该文件将在图层面板中列为嵌入式文档或链接式文档,具体取决于在最初文档设置期间设置的图像放置策略。 |
| PSD 文件 | 将显示文件的位图表示。文件内容将不会进行解读。通常,这将在输出上提供更好的结果,并且不需要安装正确的字体。您仍然可以编辑已放置 PSD 的图层,尽管如果进行了编辑,文件将再次被解析并且其外观可能会更改(例如,缺少字体)。 |
| PDF、SVG、PSD 和 EPS 文件 | 如果将这些文件作为嵌入式文档放置,您可以在 Affinity 中编辑它们。如果进行了编辑,这些文件将转换为 Affinity 文档,并且不会保留原始数据;您将无法将嵌入的文件写成其本机文件格式并使其链接。其他功能(例如使用 PDF 直通)也将丢失。请注意,若您需要重新参考此内容,资源管理器将始终显示原始文件的源文件名和位置。 |
| Affinity 文档、PDF、SVG、PSD 和 EPS 文件 | 如果将这些文件作为链接文档放置,您将无法直接在 Affinity 中直接编辑它们。但是,对文件所做的任何编辑都将由 Affinity 拾取,并在资源管理器中报告为已修改。然后,您可以使用资源管理器的更新按钮更新文件以匹配所做的外部更改。 |
| 多页 Affinity 文档、InDesign (IDML) 文档或 PDF | 在放置多页文档时,通过放置面板上的条目,您可以执行以下操作:
|
| 放置的 PDF | 在上下文工具栏上提供了 PDF 直通选项,默认为“直通”以在您自己的 PDF 中精确复制。如果无法做到,则选择“解读”选项,然后“预检”面板列出原因。在 Affinity Publisher 中编辑文档时,将显示 PDF 内容的位图预览。 |
| 受密码保护的 PDF | 在放置受密码保护的 PDF 时,系统将提示您输入文件密码。每次打开父文档时,都会要求输入密码。导出父文档后,生成的 PDF 不必受密码保护。如需保护导出的 PDF,请确保在 Affinity 的导出对话框中设置所需的密码和限制措施。 |
| 放置的包含图层的 PDF、DWG 或 DXF 文件 | 它们在上下文工具栏上提供了一个图层选项,您可以从中选择放置文件的哪些图层在 Affinity 文档中可见或隐藏。例如,DWG 或 DXF 文件的图层可能包含注释或更多技术信息,例如您希望对非技术受众省略的组件标签。对于 PDF,更改图层可见性会自动将 PDF 直通 设置为解读。 |
| Microsoft Excel 工作簿电子表格 (XLSX) | 这些文件可以直接作为表格放置在 Publisher 中。放置时,单击页面(而不是拖动)以保留文件的原始外观。 |
