关于视图模式
矢量
像素
Retina 像素
外形(线框)
已填充(线框)
细线

视图模式由两个不同的组件构成:
- 对象在屏幕上的显示方式,以及
- 项目页面的展示方式。
像素视图模式
在设计过程中,矢量对象的展示好像它们是由独立的像素构建来的。在作为图像导出和查看时,则准确地展示设计的样子。
Retina 像素视图模式
与上述像素模式相同,但是表示在 Retina 和高 DPI 显示屏上如何显示您的设计。
矢量视图模式
绘制的对象默认显示为矢量。这意味着,不论当前的缩放级别如何,始终以平滑的矢量边缘和过渡展示对象(及应用的特效)。
填充(线框)视图模式
对于外形视图模式,但页面对象仍以降低的不透明度显示其填充。在更复杂的设计中,也许在放大时,这有助于更好地解析视图。
外形(线框)视图模式
在设计过程中,页面对象仅展示为路径(没有填充和笔画)。所有其他被遮挡的路径都会暴露出来,并且选择行为也会发生变化,因此可以像未分组对象一样立即选择分组对象。在复杂的设计中,使用此功能可以更轻松地在选择时定位未锁定和已锁定的对象。
发际线视图模式
对于 CAD 文档,细线模式显示的设计与 CAD 应用程序显示的一样。所有线条都显示为细线,因此无论缩放级别如何,都会忽略线宽。
视图模式选项
这些不是模式,而是可以应用于任何视图模式的选项。
灰阶
这样,便可选择以灰度查看文档。此功能非常有用,有助于更轻松地评估对比度和动态范围。
隐藏特效
这可隐藏应用于文档的任何图层特效。它有助于提高使用了大量图层特效的较为复杂的文档的性能。
您可以将不同的选项设置应用于拆分视图的不同侧。

视图
您可以从默认单一视图切换至拆分视图,以比较视图模式的任意两种组合。
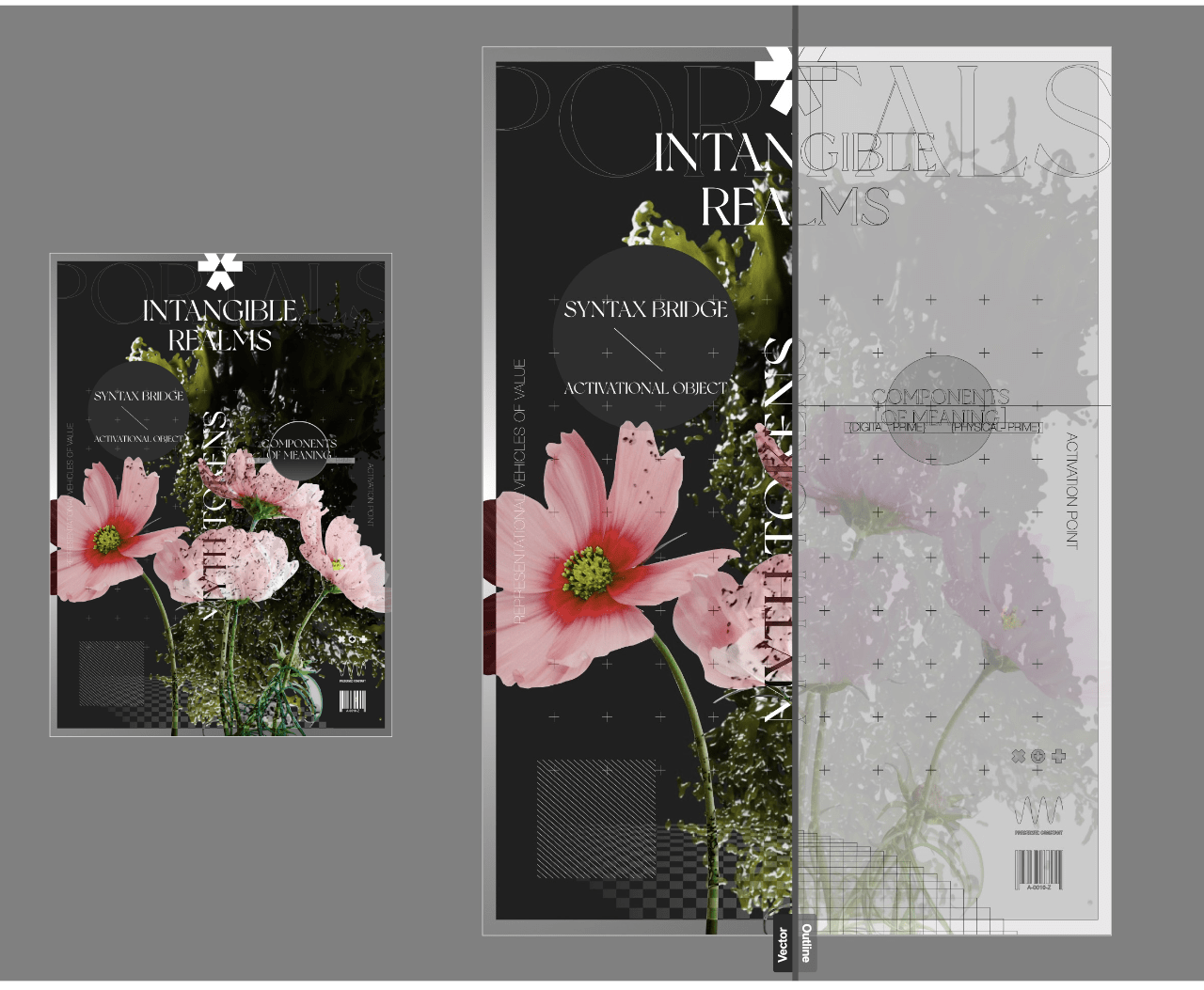
单视图
在单个页面上孤立地展示所选的模式。
拆分视图
在同一页面上同时并排呈现两种模式,以便进行视觉比较。可以调整滑动分隔线的位置,以查看任一模式下的设计的不同区域。任一视图都是可选的,可允许您设置不同的视图模式组合。
剪切到画布
默认设置的该选项限制文档视图,因此您只能看到放置在该页上的对象。如果对象超出了页面,则页面上的区域可见,剪贴板上的区域不可见。完全位于剪贴板上的对象不可见。
关闭剪切到画布后,剪贴板将可见,所有位于剪贴板的对象也可见。
“剪切到画布”可与以上任意一种视图选项结合使用。