应用和文档窗口
当 Affinity 应用首次打开时,工作空间将显示在单个应用窗口中。这意味着所有面板都会整齐地停靠在一起,以便您动动手指就能轻松使用和查找所有控件。任何打开的文档都将停靠在工作空间中,并将占用中央文档视图。
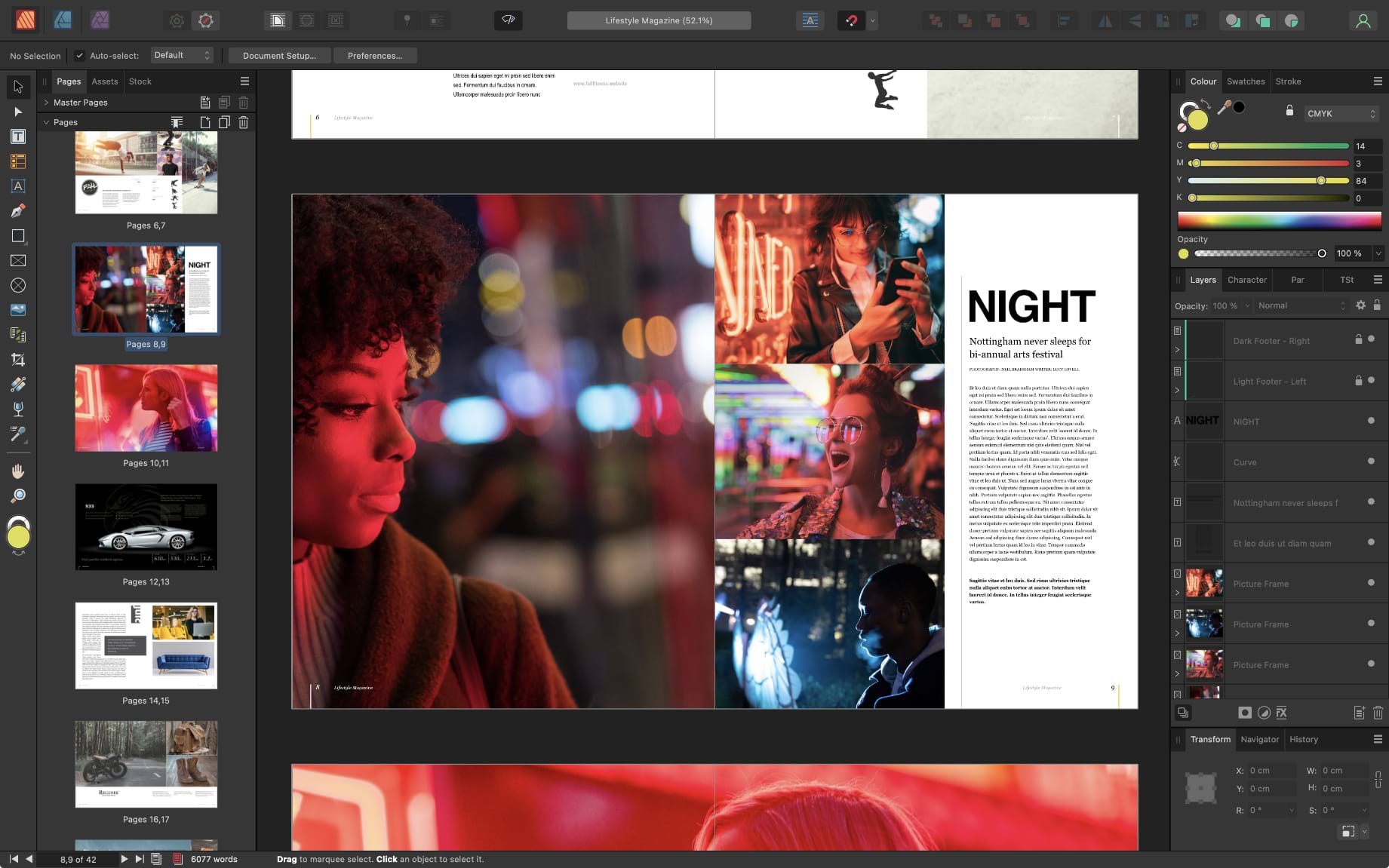
当 Affinity 应用首次打开时,工作空间将显示在单个应用窗口中。这意味着所有面板都会整齐地停靠在一起,以便您动动手指就能轻松使用和查找所有控件。任何打开的文档都将停靠在工作空间中,并将占用中央文档视图。
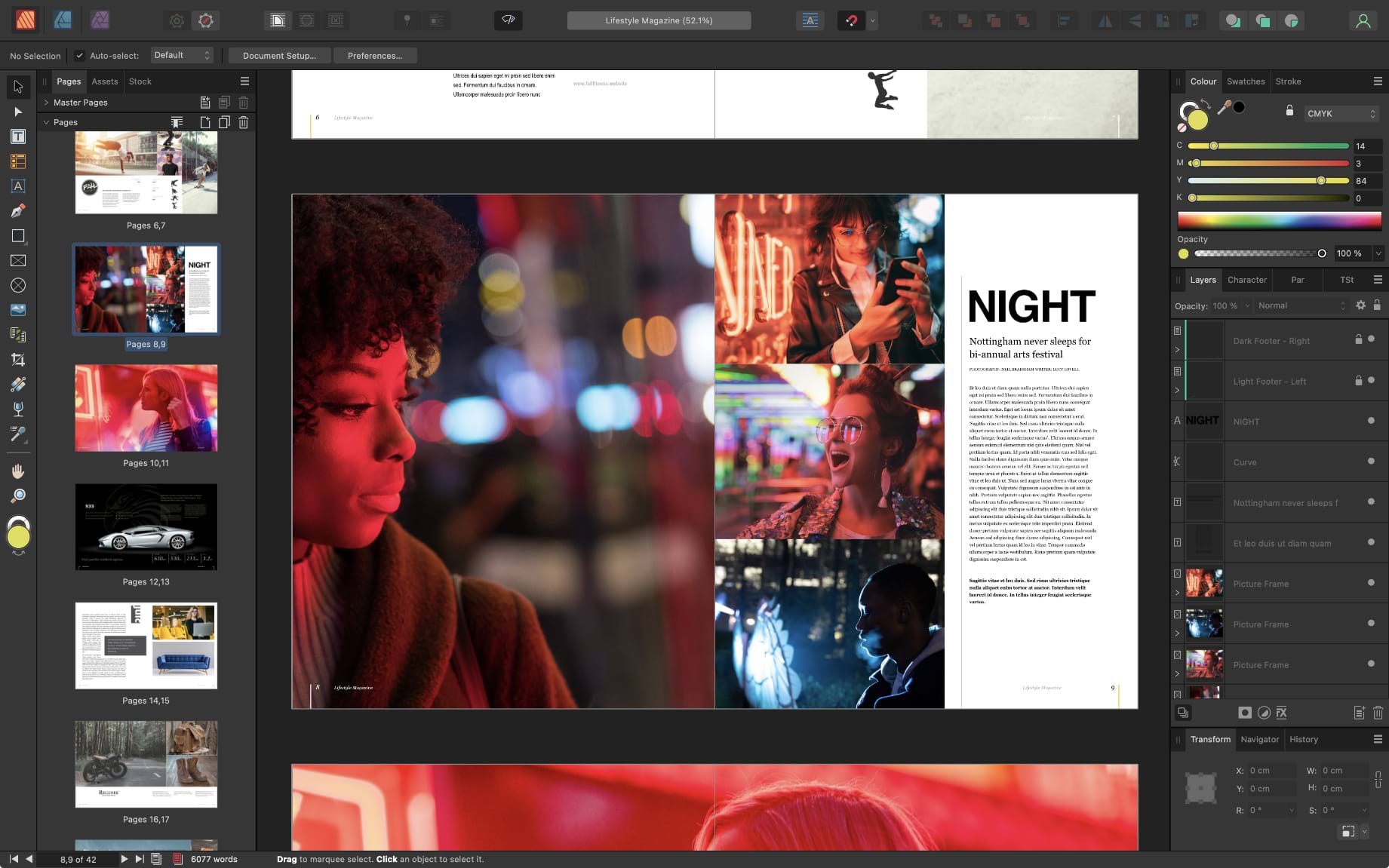
Affinity 应用程序提供最大化/全屏和窗口化视图。
在此视图中,Affinity 最大可以放大到整个桌面,方便您处理每一个像素。
当 Affinity 应用程序首次打开时,它所显示的窗口大约占您屏幕的 95%。拖动窗口四角即可随时更改此窗口的大小。
最大化后,Affinity 应用程序将填满整个可用屏幕空间,屏幕底部的任务栏所占的区域除外。
当 Affinity 应用程序首次打开时,它所显示的窗口大约占您屏幕的四分之三。可以随时更改此窗口的大小。
虽然只有一个应用程序窗口,但每个打开的文档都可以有一个或多个文档窗口。默认情况下,文档停靠在工作空间(在上下文工具栏下作为选项卡查看),但这些可以从选项卡栏“拆分”以使其成为未停靠的独立浮动窗口。
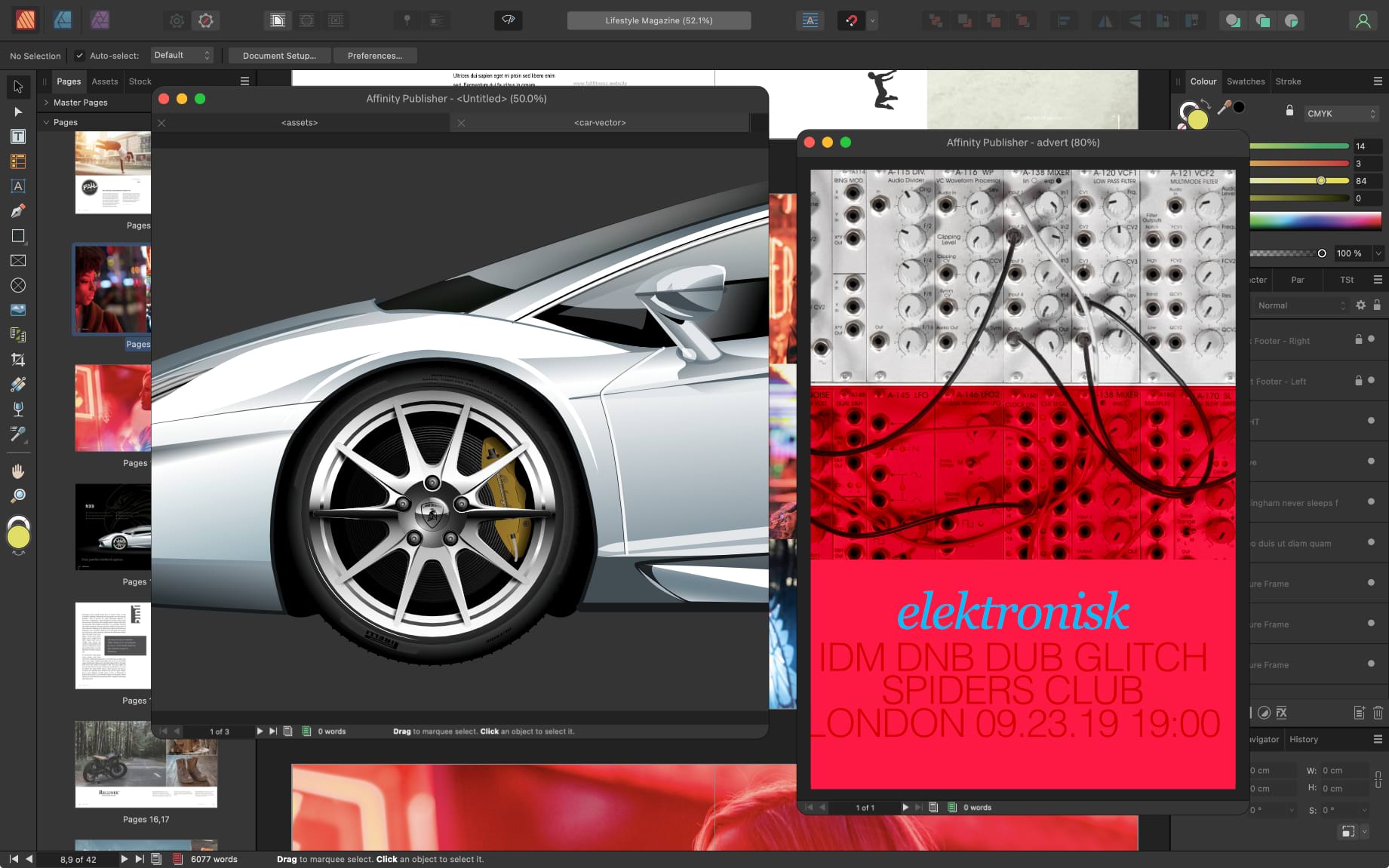
执行以下操作之一:
执行以下操作之一:
执行以下操作之一:
执行以下操作之一:
执行以下操作之一:
在切换回窗口化模式后,窗口将恢复为其进入最大化模式之前的大小。
执行以下操作之一:
执行以下操作之一:
执行以下操作之一:
您打开的其他应用窗口可以通过使用这些应用上的等效选项排列在屏幕的另一侧。