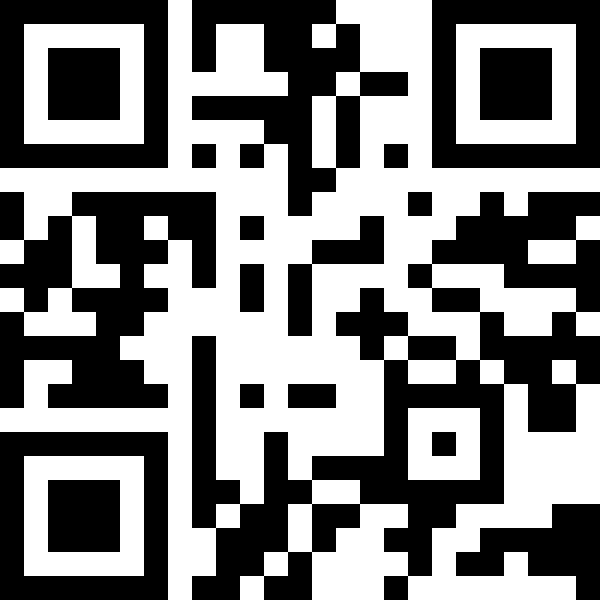
QRコードのデータを設定する際、いくつかの一般的なデータ型から選択できます。利用可能な設定は、選択した型によって異なります。
- Text:お好みの任意のテキストをエンコードできます。特に、他のタイプのどれにも当てはまらない場合に適しています。
- URL:ウェブページ、ダウンロード可能なファイル、FTPサイトなど、通常はオンライン上にあるリソースにアクセスできます。
- Phone:適当な電話番号に音声通話が可能です。
- SMS:電話番号に1行または複数行のテキストメッセージを送信できます。
- Email:指定した受信者にメッセージを送信できます。任意でデフォルトの件名と本文を使用することもできます。
- WhatsApp:Metaのインスタントメッセージサービスのユーザーにメッセージを送信できます。
- FaceTime:Appleの通信サービスのユーザーとビデオ通話や音声通話が可能です。
- Location:経度、緯度、高度を使用して物理的な場所を検索できます。
- Wi-Fi:提供された認証情報(ネットワーク名、暗号化タイプ、パスワードなど)を使ってワイヤレスネットワークに接続できます。
- vCard:電子名刺として連絡先情報を共有できます。
Textデータ型は、自由形式の情報をエンコードするのに使用できます。例えば、モバイルアプリのカスタムURLスキームで使用するQRコードを生成するために使用できます。
データ検証
各データ型は、1つ以上の値を入力する必要があります。
値が必須であり、かつ空である場合、または無効である場合、Affinity はその値の横にアラートアイコン![]() を表示します。アイコンにポインターを合わせると、何が有効とみなされるか説明が表示されます。
を表示します。アイコンにポインターを合わせると、何が有効とみなされるか説明が表示されます。
いくつかの値は任意です。例えば、電子メールのメッセージ本文は必須ではありません。
Textデータ型を使用する場合は、手動でデータを検証する必要があります。
QRコードの可読性
QRコードは、モジュールと呼ばれる小さな正方形のブロックから構成されます。Affinityは、データの長さとコンテンツに基づいて適切なモジュールサイズを自動的に決定します。QRコードは、21×21のモジュールから177×177のモジュールまで構成できます。
QRコードは通常、白黒で印刷されます。Affinityでは、通常黒で印刷されるモジュールの色は、コンテキストツールバーの塗りつぶし設定を使用して変更できます。
通常白で印刷されるモジュールは透明です。その結果、デザインの背景要素がQRコードを透けて見えてしまう可能性があります。この場合は、QRコードの後ろに長方形を作成して、コードが正常にスキャンされることを確認してください。QRコードには、何も印刷されていない余白が全ての側面に必要です。
色の利用、コードエリアや余白など、QRコードの提示方法に関する詳細なアドバイスについては、技術の公式WebサイトのFAQを参照ください。