データマージ
データマージは、他のプログラムからのテキストと画像のリンクをパブリケーションページに挿入します。
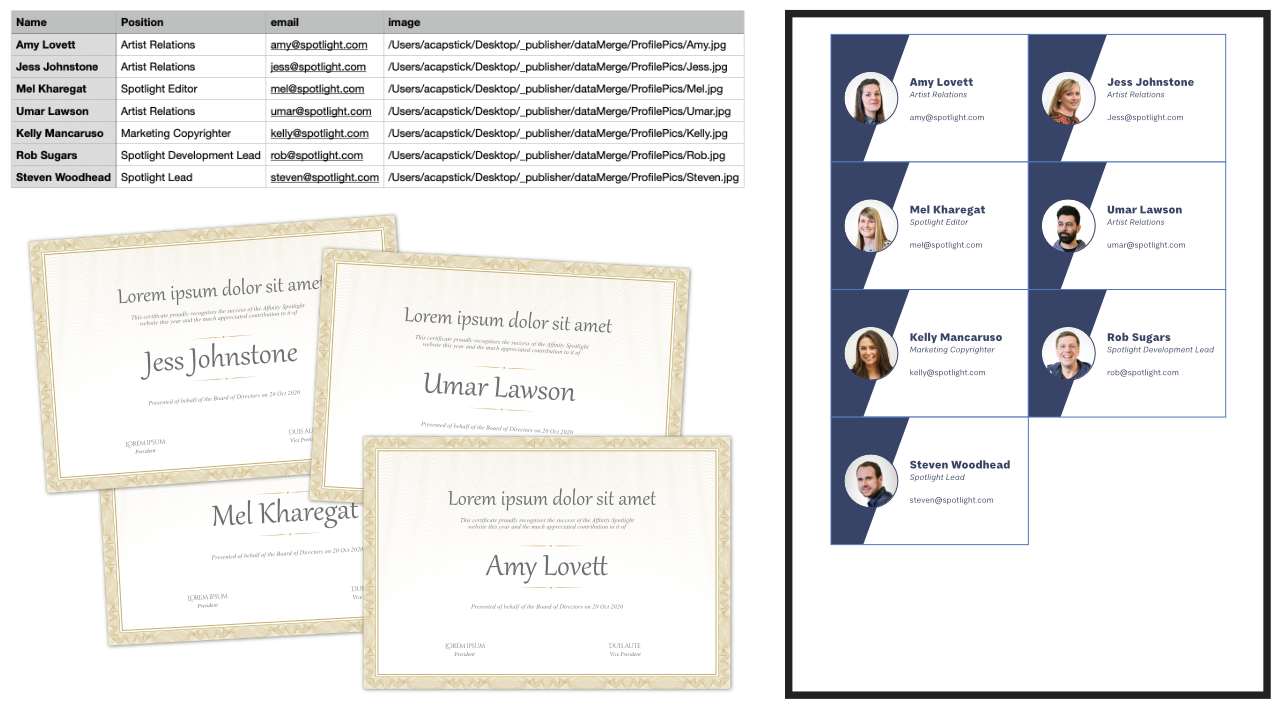
データマージは、他のプログラムからのテキストと画像のリンクをパブリケーションページに挿入します。
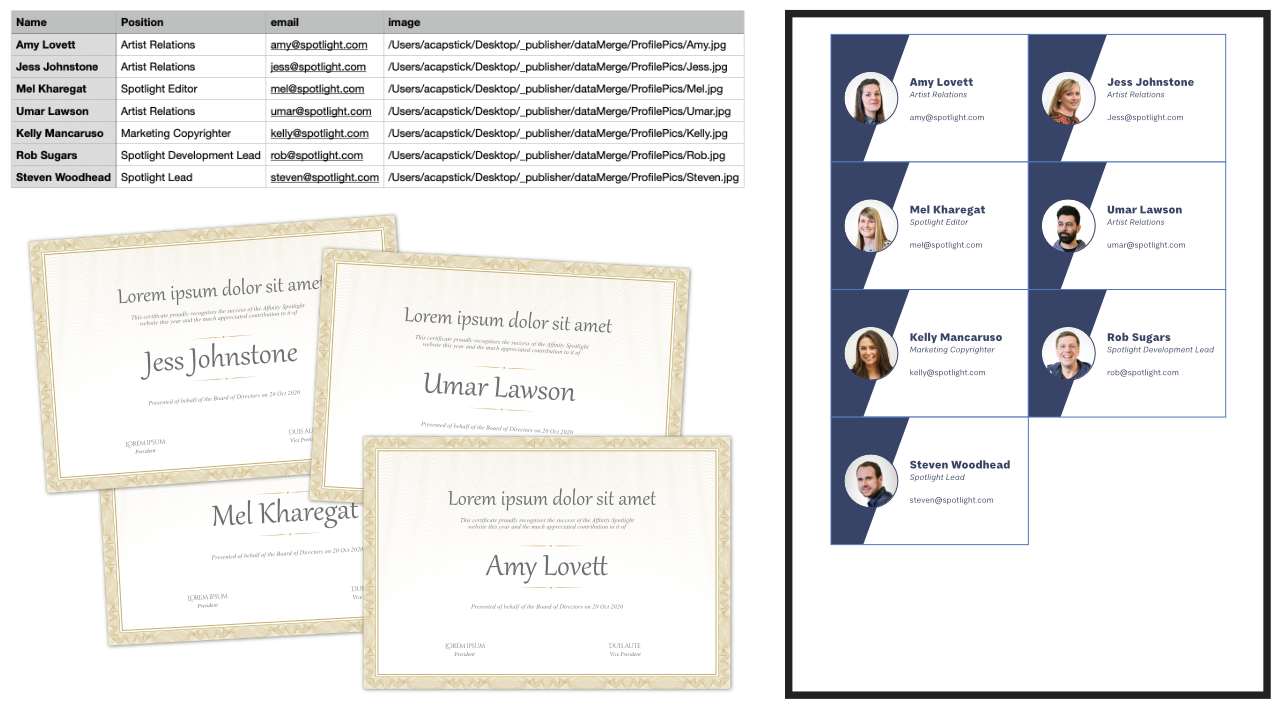
データマージとは、データソースから、パーソナライズされた証明書、手紙、封筒、グリーティングカード、郵送ラベル、バッジなどのドキュメントにデータを挿入し、より複雑な複数ページの名刺、カタログ、フォトアルバム、またはパーソナライズが必要な成果物に挿入することを意味します。たとえば、パス所有者の名前とその人のプロフィール写真でパーソナライズされたIDパスを公開できます。
[データ結合マネージャー]は、外部データソースの追加、このリソースの管理、および結合ドキュメントの生成に使用します。
データソースには、テキスト(プレーン/CSV/TSV)、JSONおよびXLSXスプレッドシートファイル(例:Microsoft Excel、Apple Numbers、LibreOffice)。テキストファイルには、エクスポートされたアドレス帳または連絡先リストなどが考えられます。データレコードには、Publisherの画像フレームに関連付けることができる画像リンク(リソースパス名)を含めることもできます。マージすると、参照される画像(プロフィール写真や製品写真など)が画像フレームに順番にマージされます。
データマージを成功させるための重要な手順は次のとおりです。
データソースはAffinity Publisherの外部に存在し、通常は別のアプリまたはWebサイトからエクスポートされます。連絡先リストは、google.com、outlook.com、およびその他のサービスから書き出せます。
ソースは、データマージ前に利用可能であり、最終的な一貫した論理構造を備えている必要があります。もちろん、データレコードが自動入力されなければなりません。
データレコードは随時(マージ後でも)外部データソースに追加(または変更)できますが、一部のレコードにデータが含まれていなくても、マージすると空白フィールドとして扱われるため、心配する必要はありません。
いくつかのシナリオが考えられます:
ドキュメントに外部データソースを追加すると、ファイルに埋め込まれます。そうすると、そのフィールドを表示できるようになります。追加すると、次にドキュメントを開いたときにソースが記憶されます。元のデータソースファイルが変更されている場合は、埋め込みコピーを手動で更新できます。これは自動更新されません。
すべてのレコードを結合する代わりに、特定の範囲(例:100~200)でフィルターできます。これにより、どのレコードのセットを出力するかを制御できます。特定のレコード番号からデータソースの最後のレコード番号までフィルターするには、最終的なレコード番号をはるかに超える最終的な値を入力するだけです(例:100~20000)。
追加したデータソースの情報をドキュメントにマージするには、テキストまたは画像のリンクフィールドをテキストオブジェクト(テキストフレームなど)または画像フレームのいずれかに挿入する必要があります。
結合されたデータソースとレコードに関するメタデータを含むフィールドを挿入することができます。
たとえば、データソースのファイル名にファイルの作成日が含まれている場合、生成されたレターのフッターにファイル名とインデックスを含めることができます。
データソース内のフィールドにWebアドレス(URL)、アンカー、電子メールアドレス、またはファイルへのパスが含まれている場合、データ結合レイアウト内のテキストまたはオブジェクトに追加されたハイパーリンクは、フィールドの値をターゲットとして使用できます。

データの結合が実行されると、結果のドキュメントには、データソースの各レコードのハイパーリンク([ハイパーリンク]パネル上)が含まれます。
必要なプレースホルダーフィールドすべてを挿入したら、ソースデータを結合し、元の出版物を新規Publisherドキュメントに結合できる状態となります。新しいページが自動的に作成され、すべてのデータレコードを処理してドキュメントに表示できるようになります。
データ結合マネージャーを使用すると、データソースの区切り文字と引用符を手動で制御したり、ソースのファイルの場所にジャンプしてデータソースを更新(または削除)したりすることもできます。
ページ上のレコードは削除され、プレースホルダーフィールドに置き換えられます。
データ結合マネージャーの[プレビュー]セクションには、フィールドのデータ自体を表示できます([レコードをプレビュー]を確認)。ナビゲーションボタンを使用して、データレコードを順番に切り替えることもできます。
データ結合マネージャーでは、結合を無効([結合が有効]のチェックをオフ)にして、複数のデータソースを切り替えることもできます。結合時に生成されるページ数を制御することもできます。