Posizionamento di contenuti
Il posizionamento di contenuti consente di aggiungere alle pagine del documento immagini raster e vettoriali, ma anche documenti di Affinity, PDF e PSD per migliorare la pubblicazione.
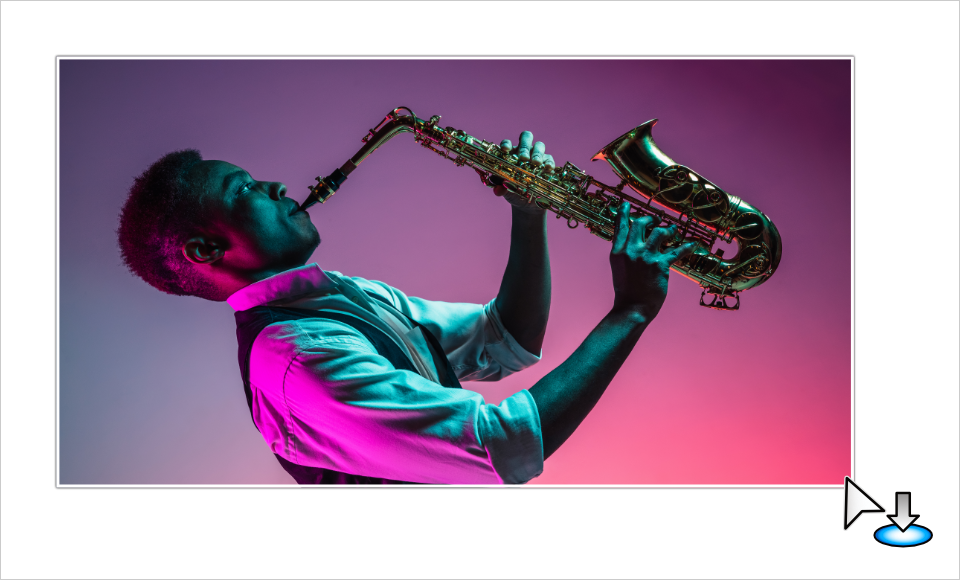
Il posizionamento di contenuti consente di aggiungere alle pagine del documento immagini raster e vettoriali, ma anche documenti di Affinity, PDF e PSD per migliorare la pubblicazione.
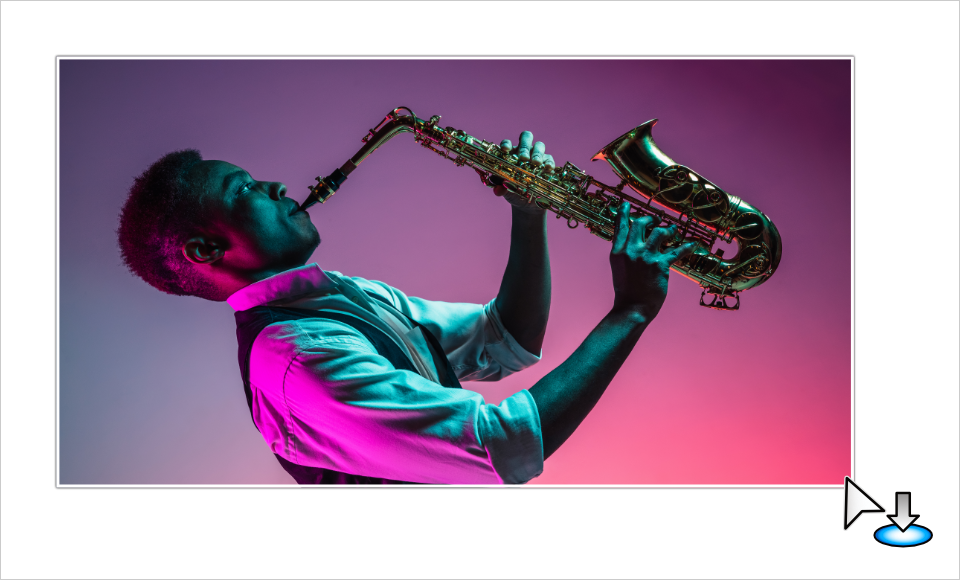
È possibile trascinare e rilasciare un file di un formato supportato sulla pagina per posizionarlo.
In alternativa, è possibile caricare più elementi nel pannello Posiziona e poi posizionarli, uno alla volta, nell’ordine dall’alto verso il basso del pannello o nell’ordine desiderato.
L’elemento selezionato sul pannello può essere posizionato utilizzando le sue dimensioni native o in base a dimensioni arbitrarie facendo clic o trascinando rispettivamente nella vista documento.
Quando è visualizzato il pannello Posiziona, le seguenti impostazioni sono disponibili nella barra degli strumenti contestuale:
Una volta posizionato nel documento, è possibile sostituire il contenuto, mantenerne la posizione e modificare il contenuto posizionato.
È possibile posizionare molti formati di file standard del settore.
1 I file Freehand con più pagine si aprono con ciascuna pagina concatenata in una pagina singola. Aggiungere le estensioni file .fh10 o .fh11 nel Finder per l’importazione. L’importazione di testo non è supportata.
2 Le immagini raw vengono elaborate automaticamente.
3 Supporta la trasparenza.
4 Per le immagini di iPhone, il file HEIC può includere una mappa di profondità sovracampionata, caricata come un secondo livello modificabile. Per i modelli Canon EOS (1 DX MkIII, R5 e R6), sono supportati i file HIF (HDR 10-bit PQ-encoded).
5 Vedere Importare testi per informazioni sull’inserimento di documenti di testo.
| Tipo di contenuto | Commenti |
|---|---|
| File di Affinity Designer con più tavole da disegno | Sulla barra degli strumenti contestuale del documento è disponibile l’opzione Tavola da disegno, che consente di scegliere la tavola da disegno che si desidera visualizzare. |
| Documenti Affinity, file PDF e PSD | Il file verrà elencato nel pannello Livelli come Documento integrato o come Documento collegato, a seconda dei criteri di Posizionamento immagine impostati durante la configurazione iniziale del documento. |
| File PSD | Viene visualizzata una rappresentazione bitmap del file; il contenuto del file non verrà interpretato. Questo generalmente darà risultati migliori durante l’output e annulla inoltre il requisito di avere i font corretti installati. È ancora possibile modificare i livelli del PSD inserito, anche se, qualora vengano apportate delle modifiche, il file verrà interpretato di nuovo e il suo aspetto potrebbe cambiare (ad esempio, se manca un font). |
| File PDF, SVG, PSD ed EPS | Se vengono inseriti come documenti integrati, è possibile modificarli in Affinity. Se vengono apportate delle modifiche, i file verranno convertiti in documenti Affinity e i dati originali non verranno conservati; non sarà più possibile sovrascrivere il file integrato nel formato file nativo e collegarlo. Inoltre si perderanno altre funzionalità, come l’utilizzo di Pass-through PDF. Nel caso in cui fosse necessario fare riferimento al file, notare che Gestione risorse visualizzerà sempre il nome e la posizione del file di origine del file originale. |
| Documenti di Affinity, file PDF, SVG, PSD ed EPS | Se vengono inseriti come documenti collegati, non sarà possibile modificarli direttamente in Affinity. Tuttavia, qualsiasi modifica apportata ai file verrà rilevata da Affinity e segnalata con lo stato Modificato in Gestione risorse. È quindi possibile utilizzare il pulsante Aggiorna di Gestione risorse per aggiornare i file in modo che corrispondano alle modifiche esterne apportate. |
| Documenti Affinity multi-pagina, documenti InDesign (IDML) o PDF | Quando si posiziona un documento di più pagine, dalla relativa voce nel pannello Posiziona è possibile eseguire le seguenti operazioni:
|
| PDF posizionati | Per questi ultimi è disponibile l’opzione Pass-through PDF sulla barra degli strumenti contestuale, che per impostazione predefinita è un collegamento per la riproduzione esatta all’interno dei PDF. Se ciò non è possibile, viene selezionata l’opzione Interpreta e il pannello Preliminare elenca i motivi. Durante la modifica del documento in Affinity Publisher viene visualizzata un’anteprima bitmap del contenuto del PDF. |
| PDF protetti da password | Quando si posiziona un PDF protetto da password, all’utente verrà chiesto di inserire la password del file. La password viene quindi richiesta ogni volta che si apre il documento padre. Quando il documento padre viene esportato, il PDF risultante non deve essere protetto da password. Se si desidera proteggere il PDF esportato, assicurarsi di impostare la password e le restrizioni richieste nella finestra di dialogo Esporta di Affinity. |
| Posizionamento di file PDF, DWG o DXF contenenti livelli | Per questi file è disponibile l’opzione Livelli sulla barra degli strumenti contestuale, dalla quale è possibile scegliere quali livelli del file posizionato sono visibili o nascosti nel documento Affinity. Per esempio, un livello di un file DWG o DXF potrebbe contenere note o informazioni più tecniche, come l’etichettatura dei componenti, che si vuole omettere per un pubblico meno tecnico. Per i PDF, quando si cambia la visibilità del livello si imposta automaticamente Pass-through PDF su Interpreta. |
| Fogli di calcolo delle cartelle di lavoro di Microsoft Excel (XLSX) | Possono essere inseriti direttamente in Publisher come tabelle. Al momento del posizionamento, per conservare l’aspetto originale del file, fare clic sulla pagina (anziché trascinarlo). |
