Unione dati
La funzione Unione dati consente di inserire collegamenti di testo e immagini da altri programmi nelle pagine della pubblicazione.
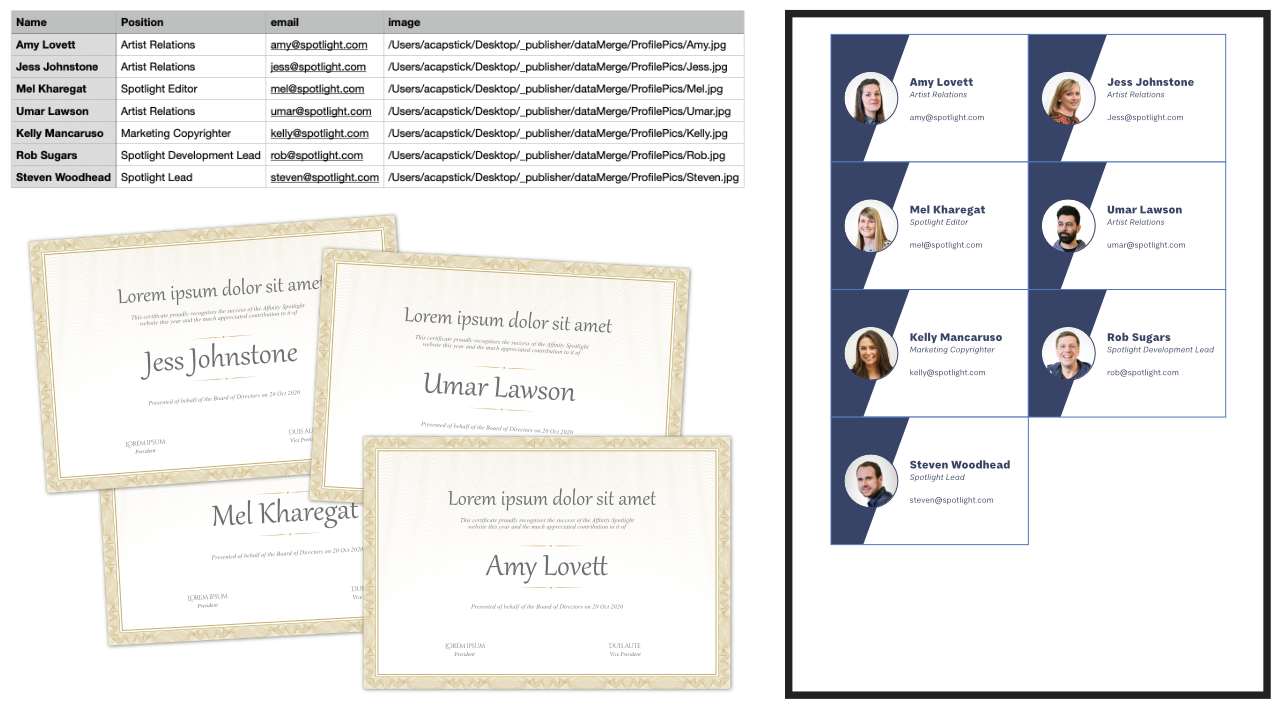
La funzione Unione dati consente di inserire collegamenti di testo e immagini da altri programmi nelle pagine della pubblicazione.
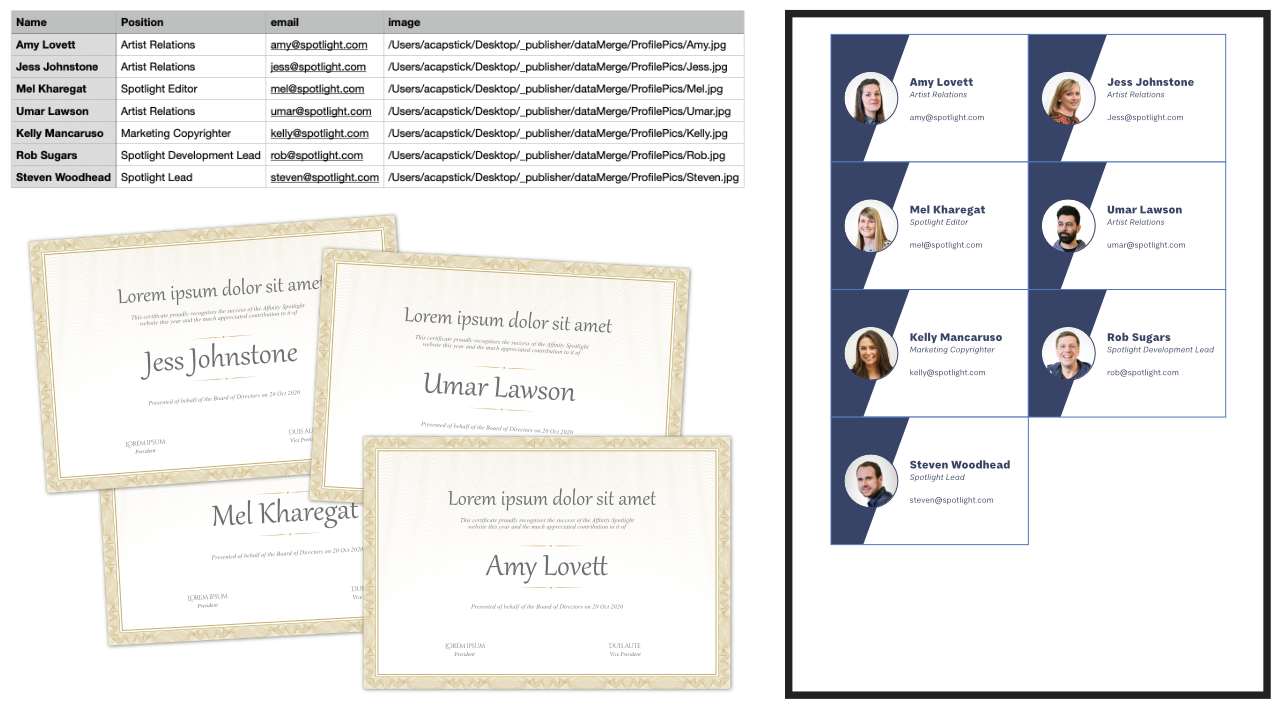
Unione dei dati significa immettere i dati da una sorgente di dati all’interno di documenti personalizzati quali certificati, lettere, buste, biglietti di auguri, nonché etichette postali, badge, pass, oltre a documenti più complessi con più pagine quali biglietti da visita, cataloghi, album fotografici o qualsiasi prodotto finale in cui è richiesta la personalizzazione. Ad esempio, è possibile pubblicare tessere identificative personalizzate con i nomi del titolare e l’immagine di profilo di quella persona.
Per aggiungere una sorgente dati esterna, gestire tale risorsa e generare il documento con l’unione, viene utilizzata l’opzione Gestione Unione dati.
Le sorgenti dati includono file di testo (semplice/ CSV/TSV), JSON e XLSX (ad es Microsoft Excel, Apple Numbers, LibreOffice). I file di testo potrebbero essere una rubrica esportata o degli elenchi di contatti. I record dei dati possono anche includere dei collegamenti a immagini (nomi del percorso delle risorse) che possono essere associati a una cornice immagine in Publisher: durante l’unione, le immagini a cui si fa riferimento (ad es. foto di un profilo o di un prodotto) vengono unite sequenzialmente in cornici immagini.
I passaggi chiave per unire i dati con successo sono:
La sorgente dati esiste all’esterno di Affinity Publisher, in genere esportata da un’altra app o da un sito Web. Gli elenchi di contatti possono essere esportati da google.com, outlook.com e altri servizi.
La sorgente deve essere disponibile prima dell’unione dei dati e avere una struttura logica coerente finalizzata. Naturalmente, deve essere popolata con record di dati.
È possibile aggiungere (o modificare) record di dati alla sorgente dati esterna in qualsiasi momento (anche dopo l’unione), ma non bisogna preoccuparsi se alcuni record non contengono dati, poiché questi verranno trattati come campi vuoti una volta completata l’unione.
Sono possibili diversi scenari:
Quando si aggiunge una sorgente dati esterna al documento, questa verrà incorporata nel file. Sarà quindi possibile visualizzarne i campi. Una volta aggiunta, la sorgente verrà ricordata quando il documento viene aperto la volta successiva. Se il file della sorgente dati originale viene modificato, è possibile aggiornare manualmente la copia incorporata; questa non verrà aggiornata automaticamente.
Anziché unire tutti i record, è possibile applicare un filtro in base a un intervallo specifico (ad esempio, 100-200). Ciò consente di controllare l’output del set di record. Per filtrare da un numero di record specifico all’ultimo record nell’origine dati, inserire un valore finale che supera di gran lunga il numero di record finale (ad esempio, 100-20.000).
Per unire le informazioni dalle sorgenti dati aggiunte al documento, è necessario inserire i campi di collegamento di testo o immagini in un oggetto di testo (ad esempio una cornice di testo) o in una cornice immagine.
È possibile inserire campi che contengono metadati sull’origine dati e sui record uniti:
Per esempio, se il nome del file dell’origine dei dati include la data di creazione del file, è possibile includere il nome del file e un indice nel piè di pagina generato di una lettera.
Quando un campo in un’origine dati contiene un indirizzo Web (URL), un ancoraggio, un indirizzo e-mail o il percorso di un file, un collegamento ipertestuale aggiunto al testo o un oggetto nel layout di un’unione dati può utilizzare il valore del campo come destinazione.

Una volta completata l’unione dati, il documento risultante conterrà un collegamento ipertestuale (nel pannello Collegamenti ipertestuali) per ciascuno dei record della sorgente dati.
Una volta inseriti tutti i campi segnaposto necessari, è possibile eseguire l’unione dei dati della sorgente e della pubblicazione originale in un nuovo documento Publisher. Verranno create automaticamente nuove pagine per consentire l’elaborazione e la presentazione di tutti i record dei dati all’interno del documento.
La funzione Gestione Unione dati consente inoltre di controllare manualmente delimitatori e virgolette nella sorgente dati e di passare alla posizione del file sorgente per aggiornare (o eliminare) una sorgente dati.
I record sulla pagina verranno rimossi e sostituiti con campi segnaposto.
La sezione Anteprima di Gestione Unione dati consente di visualizzare i dati del campo stesso (selezionare Anteprima con record); è anche possibile scorrere i record di dati utilizzando i pulsanti di navigazione.
L’opzione Gestione Unione dati consente anche di disabilitare l’unione (deselezionare Unisci abilitati) per consentire il passaggio tra più origini dati. È possibile inoltre controllare il numero di pagine generate durante l’unione.