À propos des modes d’affichage
Vecteur
Pixel
Pixel (Retina)
Contour (filaire)
Rayon X (filaire)
Délié

Le mode d’affichage se compose de deux éléments distincts :
- l’affichage des objets à l’écran et
- la présentation de votre page de projet.
Mode d’affichage Pixels
Pendant la conception, les objets vectoriels semblent être composés de pixels individuels. Il s’agit d’une représentation précise de ce à quoi ressemblera votre maquette une fois exportée et affichée sous forme d’image.
Mode d’affichage Pixels (Retina)
Comme avec le mode Pixels ci-dessus, mais représente l’aspect de votre maquette sur écrans Retina et haute résolution.
Mode d’affichage vectoriel
Par défaut, les objets tracés sont affichés sous forme de vecteurs. Cela signifie que, quel que soit le niveau de zoom actif, les objets (et effets appliqués) sont toujours présentés avec des bords vectoriels lisses et des transitions.
Mode d’affichage Rayon X (filaire)
Comme pour le mode d’affichage Contour, mais les objets de page affichent toujours leurs remplissages à une opacité réduite. Sur les maquettes plus complexes, par exemple lorsque vous effectuez un zoom avant, cela permet de mieux interpréter la vue.
Mode d’affichage Contour (filaire)
Pendant la conception, les objets de page sont présentés sous forme de tracés uniquement (sans remplissage ni traits). Tous les tracés autrement masqués sont exposés et le comportement de sélection change pour que les objets groupés puissent être sélectionnés immédiatement comme les objets non groupés. Dans les maquettes complexes, cela vous permet de cibler plus facilement les objets verrouillés ou non verrouillés en vue de la sélection.
Mode d’affichage Délié
Pour les documents CAO, le mode Délié affiche les maquettes comme le feraient les applications de CAO. Toutes les lignes sont affichées sous forme de lignes fines, de sorte que les épaisseurs de ligne sont ignorées, quel que soit le niveau de zoom.
Options du mode d’affichage
Il ne s’agit pas de modes, mais d’options supplémentaires qui peuvent être appliquées à n’importe quel mode d’affichage.
Niveaux de gris
Vous pouvez afficher votre document en niveaux de gris. Ceci est utile pour évaluer plus facilement le contraste et la plage dynamique.
Masquer les effets
Cela masque les effets de calque appliqués à votre document. Vous pouvez ainsi améliorer les performances de documents plus complexes où des effets de calque étendus sont utilisés.
Vous pouvez appliquer différents paramètres d’option à différents côtés d’une vue fractionnée.

Vues
Vous pouvez passer de la vue unique par défaut à la vue fractionnée pour comparer deux combinaisons de modes d’affichage.
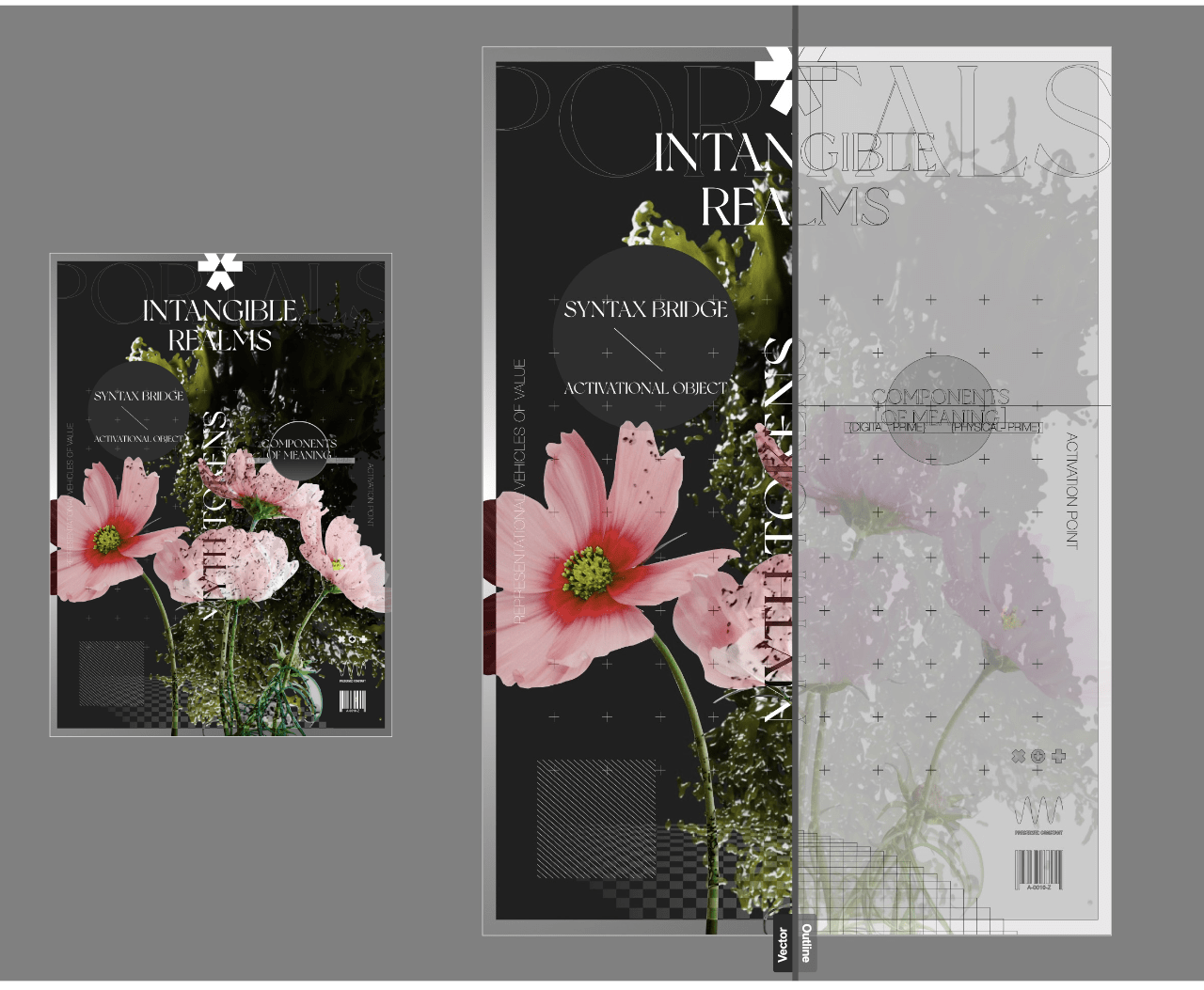
Affichage simple
Présente le mode sélectionné de façon isolée sur une seule page.
Vue scindée
Présente deux modes simultanément côte à côte sur la même page, ce qui vous permet de les comparer. Un séparateur coulissant peut être repositionné pour afficher différentes zones de la maquette dans l’un des deux modes. L’une ou l’autre des vues est sélectionnable, ce qui vous permet de définir différentes combinaisons de modes d’affichage.
Attacher au canevas
Cette option, définie par défaut, limite l’affichage du document de façon à afficher uniquement les objets qui sont insérés sur la page. Si des objets s’étendent au-delà de la page, la zone située sur la page est visible, tandis que celle située sur la table de montage est masquée. Les objets situés intégralement sur la table de montage sont masqués.
Lorsque l’option Attacher au canevas est désactivée, la table de montage est visible. Il en va de même pour les objets qu’elle contient.
L’option Attacher au canevas peut être combinée avec n’importe laquelle des options d’affichage mentionnées ci-dessus.