Colocación de contenido
La colocación de contenido le permite añadir imágenes rasterizadas y vectoriales, así como documentos de Affinity, PDF y PSD a las páginas de su documento para mejorar su publicación.
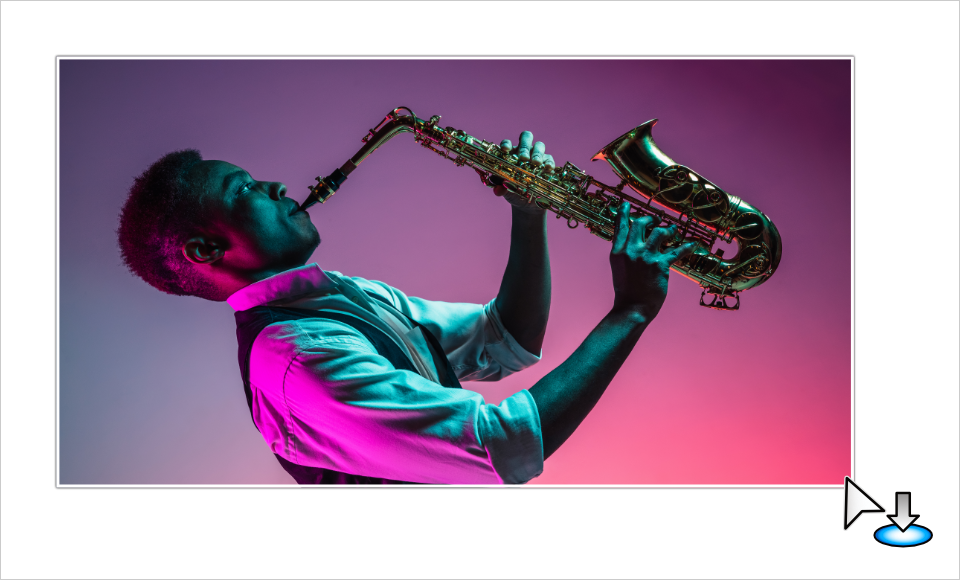
La colocación de contenido le permite añadir imágenes rasterizadas y vectoriales, así como documentos de Affinity, PDF y PSD a las páginas de su documento para mejorar su publicación.
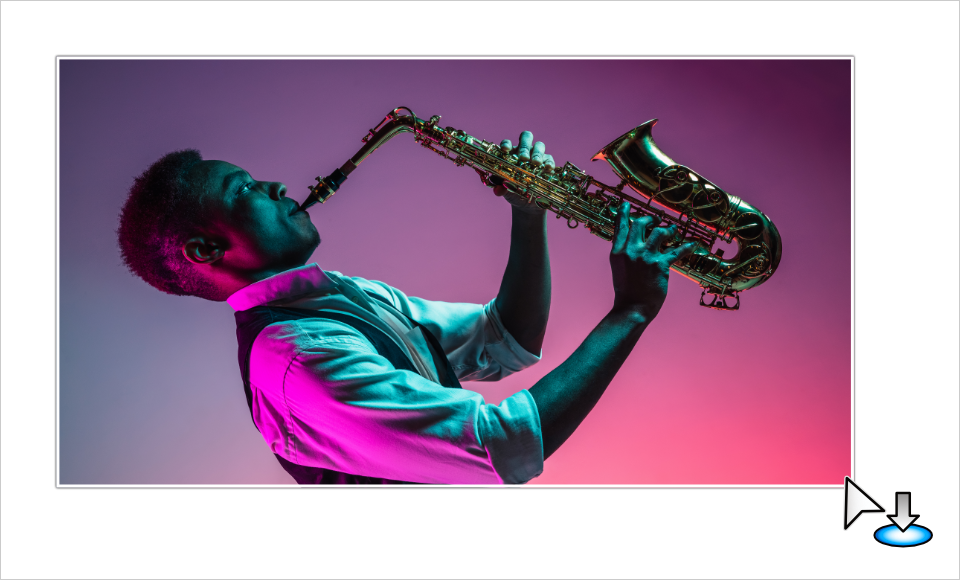
Se puede arrastrar y soltar un archivo de un formato compatible en la página para colocarlo.
Como alternativa, se pueden cargar varios elementos en el panel Colocar y luego colocarlos, de uno en uno, en su orden de arriba abajo del panel o en el orden que usted elija.
El elemento seleccionado en el panel puede colocarse en sus dimensiones nativas o en dimensiones arbitrarias haciendo clic o arrastrando en la vista del documento, respectivamente.
Cuando se muestra el panel Colocar, están disponibles los siguientes ajustes en la barra de herramientas contextual:
Una vez colocado en el documento, tiene la opción de reemplazar el contenido manteniendo su posición, así como editar el contenido colocado.
Se pueden colocar muchos formatos de archivo estándar del sector.
1 Los archivos de varias páginas de Freehand se abren con cada página concatenada en una página única. Añada las extensiones de archivo .fh10 o .fh11 para importar. No se admite la importación de texto.
2 Las imágenes raw se procesan automáticamente.
3 Es compatible con transparencias.
4 En el caso de las imágenes de iPhone, el archivo HEIC puede incluir un mapa de profundidad sobremuestreado, cargado como una segunda capa editable. Para los modelos EOS de Canon (1 DX MkIII, R5 y R6), se admiten archivos HIF (HDR 10-bit PQ-encoded).
5 Consulte Importar texto para obtener información sobre la colocación de documentos de texto.
| Tipo de contenido | Comentarios |
|---|---|
| Archivos de Affinity Designer con múltiples mesas de trabajo | Aparecerá una opción Mesa de trabajo en la barra de herramientas contextual del documento para que pueda elegir qué mesa de trabajo se muestra. |
| Documentos de Affinity, archivos PDF y archivos PSD | El archivo se mostrará en el panel Capas como un Documento incrustado o Documento enlazado, según la Política de colocación de imágenes establecida al configurar el documento. |
| Archivos PSD | Se mostrará una representación de mapa de bits del archivo; el contenido del archivo no se interpretará. Esto suele dar mejores resultados en la salida y también anula el requisito de tener instaladas las fuentes correctas. Igualmente, puede editar las capas del PSD colocado, aunque si se realizan ediciones, el archivo se interpretará de nuevo y su apariencia puede cambiar (por ejemplo, si falta una fuente). |
| Archivos PDF, SVG, PSD y EPS | Si se colocan como documentos incrustados, puede editarlos en Affinity. Si se realizan modificaciones, estos archivos se convertirán en documentos de Affinity y no se conservarán los datos originales; no podrá escribir el archivo incrustado en su formato de archivo nativo y enlazarlo. Otras funciones, como el uso de Pass Through PDF, también se perderán. Tenga en cuenta que el Administrador de recursos siempre mostrará el nombre y la ubicación del archivo de origen del archivo original en caso de que necesite volver a consultarlo. |
| Archivos de Affinity, PDF, SVG, PSD y EPS | Si se colocan como documentos enlazados, no podrá editarlos directamente en Affinity. Sin embargo, Affinity recogerá todas las modificaciones que se realicen en los archivos y slos marcará como Modificado en el Administrador de recursos. Después, puede usar el botón Actualizar del Administrador de recursos para actualizar los archivos a fin de que coincidan con los cambios externos que se realizaron. |
| Documentos de Affinity de varias páginas, documentos de InDesign (IDML) o PDF | Al colocar un documento de varias páginas, desde su entrada en el panel Colocar, puede:
|
| PDF colocados | Ofrecen una opción Pass Through PDF en la barra de herramientas contextual, que establece la opción Pass Through de forma predeterminada, para una reproducción exacta dentro de sus propios PDF. Si eso no es posible, se selecciona la opción Interpretar y el panel Preflight indica los motivos. Se muestra una vista previa de mapa de bits del contenido del PDF mientras se edita el documento en Affinity Publisher. |
| PDF protegidos con contraseña | Al colocar un PDF protegido con contraseña, se le pedirá que introduzca la contraseña del archivo. Luego, se solicita la contraseña cada vez que abre el documento principal. Cuando se exporta el documento principal, el PDF resultante no tiene que estar protegido con contraseña. Si desea proteger el PDF exportado, asegúrese de definir las contraseñas y restricciones requeridas en el cuadro de diálogo Exportar de Affinity. |
| Archivos PDF, DWG o DXF colocados que contienen capas | Estos ofrecen una opción Capas en la barra de herramientas contextual, en la que se puede elegir qué capas del archivo colocado son visibles u ocultas en el documento de Affinity. Por ejemplo, una capa de un archivo DWG o DXF puede contener notas o información más técnica, como el etiquetado de los componentes, que se desea omitir para un público menos técnico. En el caso de los PDF, al cambiar la visibilidad de la capa se establecerá automáticamente Pass Through PDF en Interpretar. |
| Hojas de cálculo de libros de Microsoft Excel (XLSX) | Se pueden colocar directamente en Publisher en forma de tablas. Al colocar, haga clic en la página (en lugar de arrastrar) para preservar la apariencia original del archivo. |
