Initial master page
When creating a new document, a default master can be created and applied to all publication pages created at this time. After this, you can apply any new master at any time using the Pages panel.
Using multiple hierarchical masters
Masters can be applied to other masters in more complex documents.
For example, a 'parent' master containing just page numbering could be applied to multiple 'child' masters colored separately for each of your publication's sections. This means that to change your page numbering style, you only need to do so on the parent master.
Also, as you create new publication pages, applying a child master to them adds the section coloring and automatically inherits page numbering from its parent.

Applying masters using drag and drop
Masters can be dragged and dropped at the following positions to apply the master to existing publication pages, or to create new pages with the master automatically applied to them.
| Positions and cursors | Action |
|---|---|
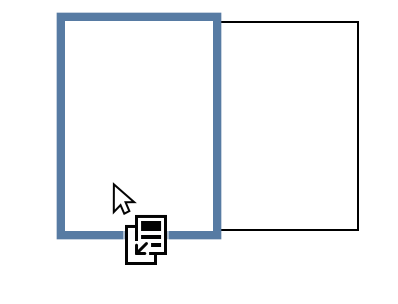 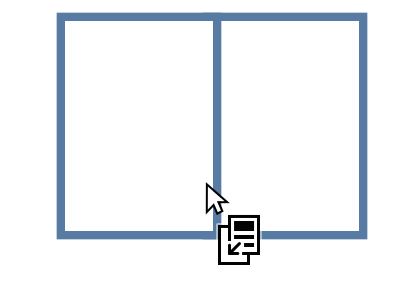 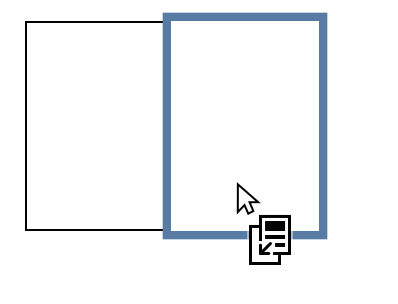 |
Applies the master to the targeted pages, replacing any masters already applied to them. |
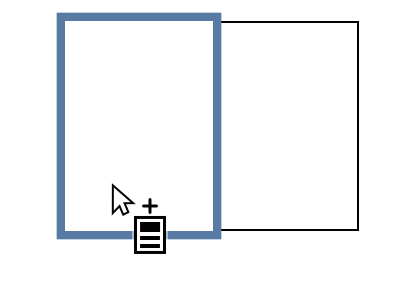 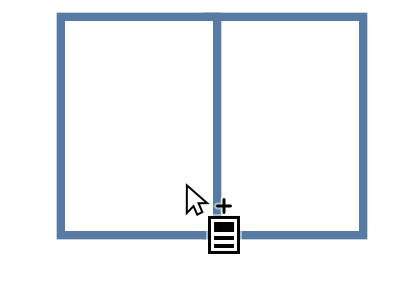 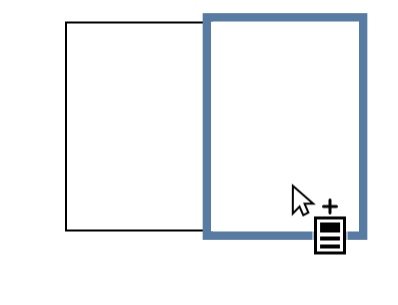 |
With the held, applies the master to the targeted pages in addition to any masters already applied to them. With the held, applies the master to the targeted pages in addition to any masters already applied to them.
|
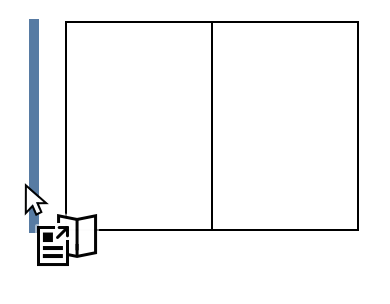 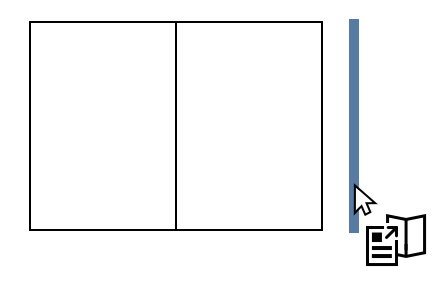 |
Creates a new spread at the targeted position with the same page count as the master, and applies the master to the spread's pages. |
Identifying applied masters
You can identify the masters applied to a page by hovering over the page's thumbnail on the Pages panel.
In documents with facing pages, the tooltip indicates which master pages are each page.
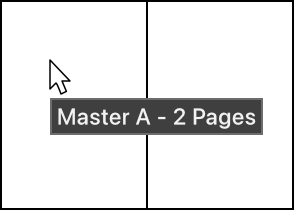
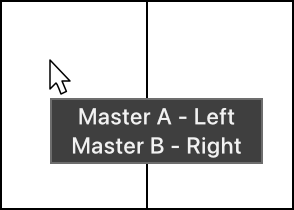
Optionally, any master can be tagged with a color, which is indicated at the corner of the master's thumbnail.
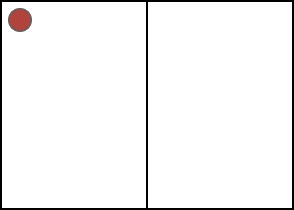
Tag color
A master's tag color can be set when the master is created, or later via the master's thumbnail.
The tag color is shown above the thumbnails of pages to which the master is applied.
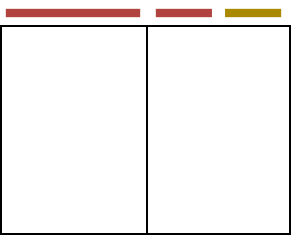
Masters as layers
An applied master is actually a layer, which shows on the Layers panel as a vertical solid turquoise marker prefixing the thumbnail on the layer entry.
The layer can be expanded to expose the elements inherited from the master, which display vertical solid turquoise markers on their entries.
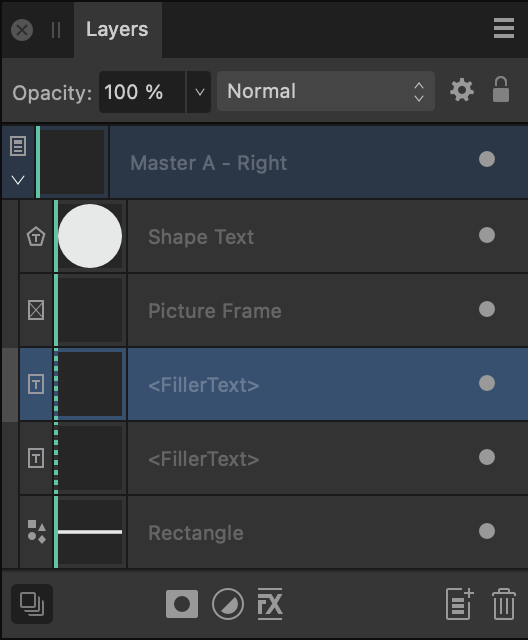
When an element of a master page is edited on a page where it's applied, that page's layer entries for the element and its master page display dotted turquoise markers.
By dragging a master's layer to the top of the layer stack, you can present the master's items in front of all other items on the page.
By selecting the master page's layer entry, the inherited content can be collectively transformed. Individual objects can only be transformed by detaching the master page. The content of text objects and picture frames can be edited, though.
To prevent inadvertent transformation or editing of inherited content (other than text/picture frame content), select and then lock the master layer on the Layers panel.
Master placement
You can manage how a master is applied using the Master Properties dialog, where you can specify:
- which pages of the master are applied (Master Start Page and Page Count).
- from which of the spread's publication pages to apply the master's pages (First Applied Page).
- the scaling behavior that is applied to the master's content, where page dimensions are different, whether line styles scale accordingly, and the position at which the master is anchored to destination page.
The following scaling behaviors are available:
- None—places the master at its original size.
- Stretch—stretches the master to fill the destination exactly. It may be noticeably distorted, depending on its relative proportions and those of the destination.
- Uniform to Fit—scales the master uniformly to be completely visible within the page. There may be empty areas down the left and right or across the top and bottom of the page.
- Uniform to Fill—scales the master uniformly to fill the entire page without distorting it. Some of its contents may be cropped.