Using layer effects
Layer effects can be applied to either selected objects or the entire layer, to add more creativity to your design.
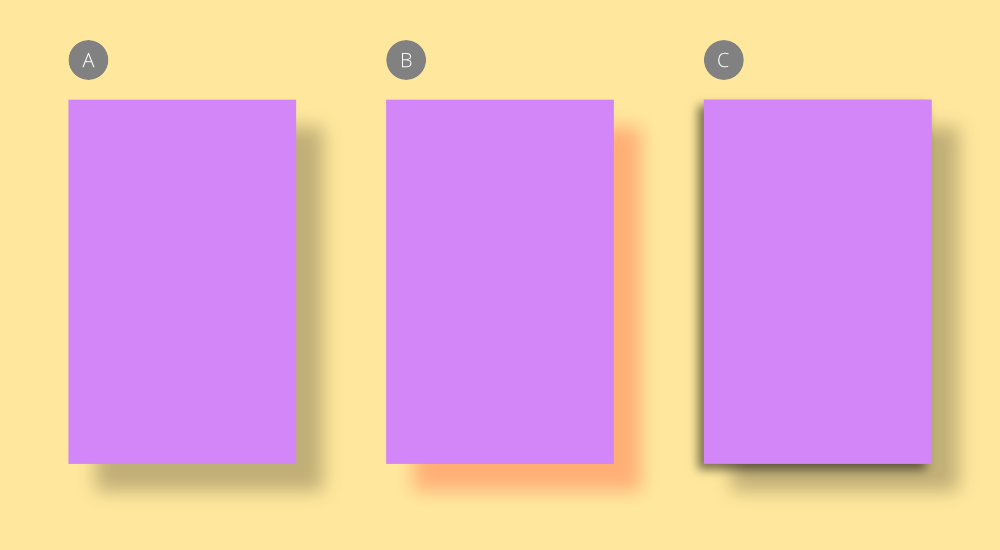
Layer effects can be applied to either selected objects or the entire layer, to add more creativity to your design.
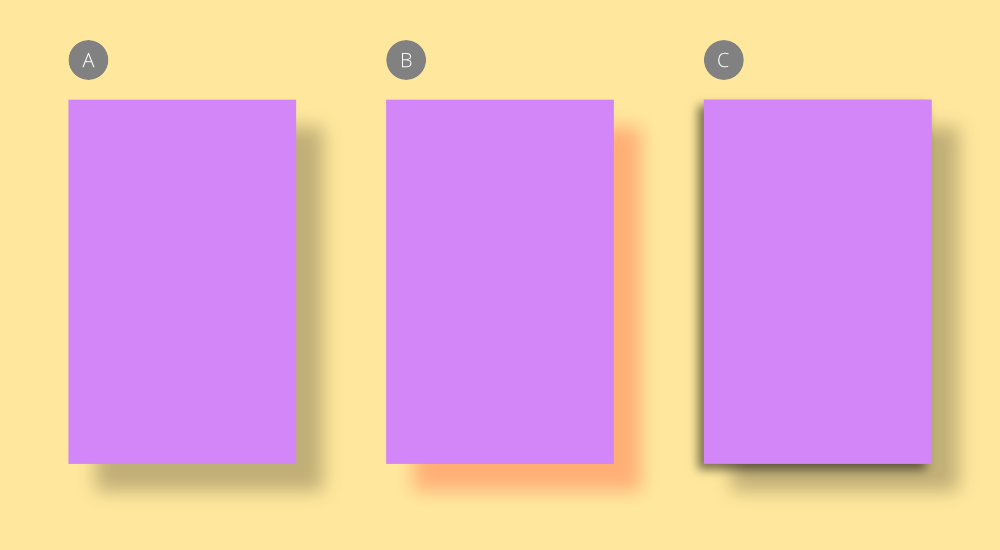
* Can be applied as multiple instances to the same object or layer.
Layer effects can be applied in two ways:
For multi-instance effects, some examples include: