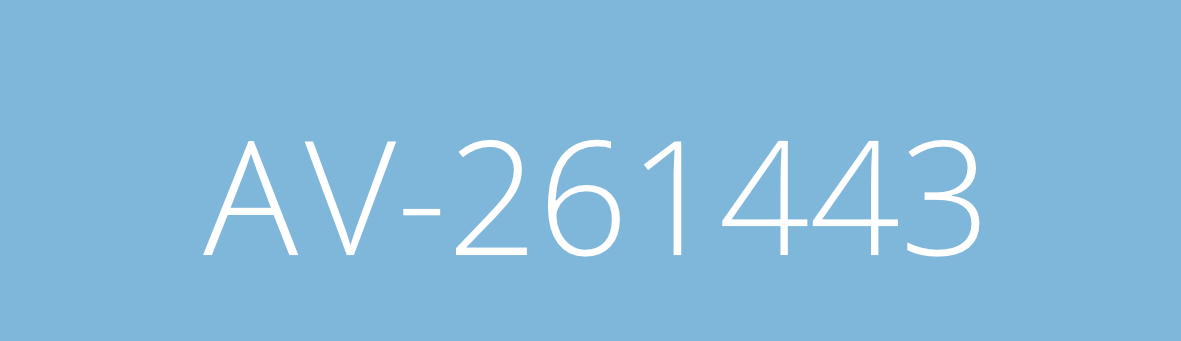トラッキング
どんな配置でも、段落での文字間隔(トラッキング)は、読者にわずかな影響を及ぼすことがあります。Publisherではテキストの文字間隔によって実験することができます。

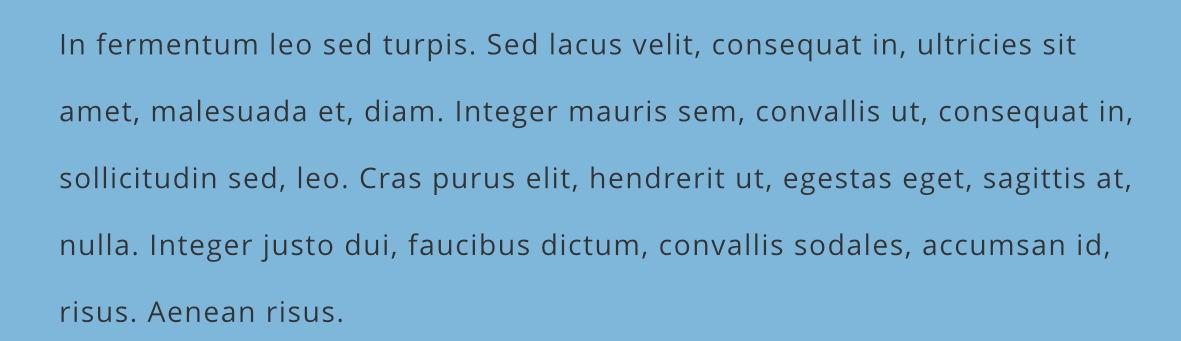
Publisherではトラッキングまたはカーニングを使用して、文字の間隔を正確に調整することができます。
どんな配置でも、段落での文字間隔(トラッキング)は、読者にわずかな影響を及ぼすことがあります。Publisherではテキストの文字間隔によって実験することができます。

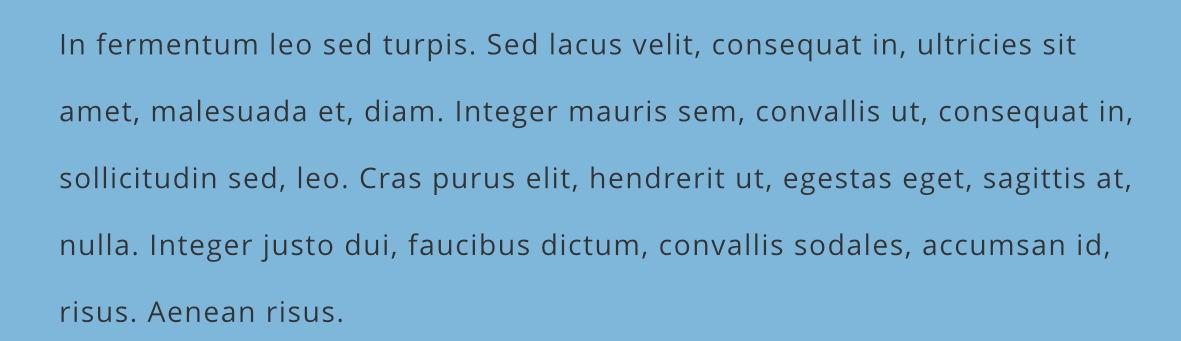
カーニングは通常、文字の形状が原因で、2つの隣り合う大きな文字の間隔が広すぎたり狭すぎるように見える場合に適用され、文字のペアの間の間隔を減らしたり増やしたりするために使用されます。
デフォルトでは、Publisherはフォントデザイナーがフォント用に設定したカーニングテーブルを適用します。この方法は多くの場合、すべての文字が等間隔で表示されるようにするために、(特にタイトルで)手動カーニングが必要になります。
指標ベースのカーニングがサポートされています。これはフォントファイル内のテーブルに基づいています。