ベースライングリッド
複数のページから成るレイアウトを矛盾なくプロの仕事のように説得力あるものに仕上げるにはベースライングリッドが必須です。ベースライングリッドを利用すると、水平方向に等間隔に配置された一連のガイドに従い、ドキュメント全体にわたって本文をフレームや列の間に縦横の位置関係を意識して正確に配置することが簡単にできます。
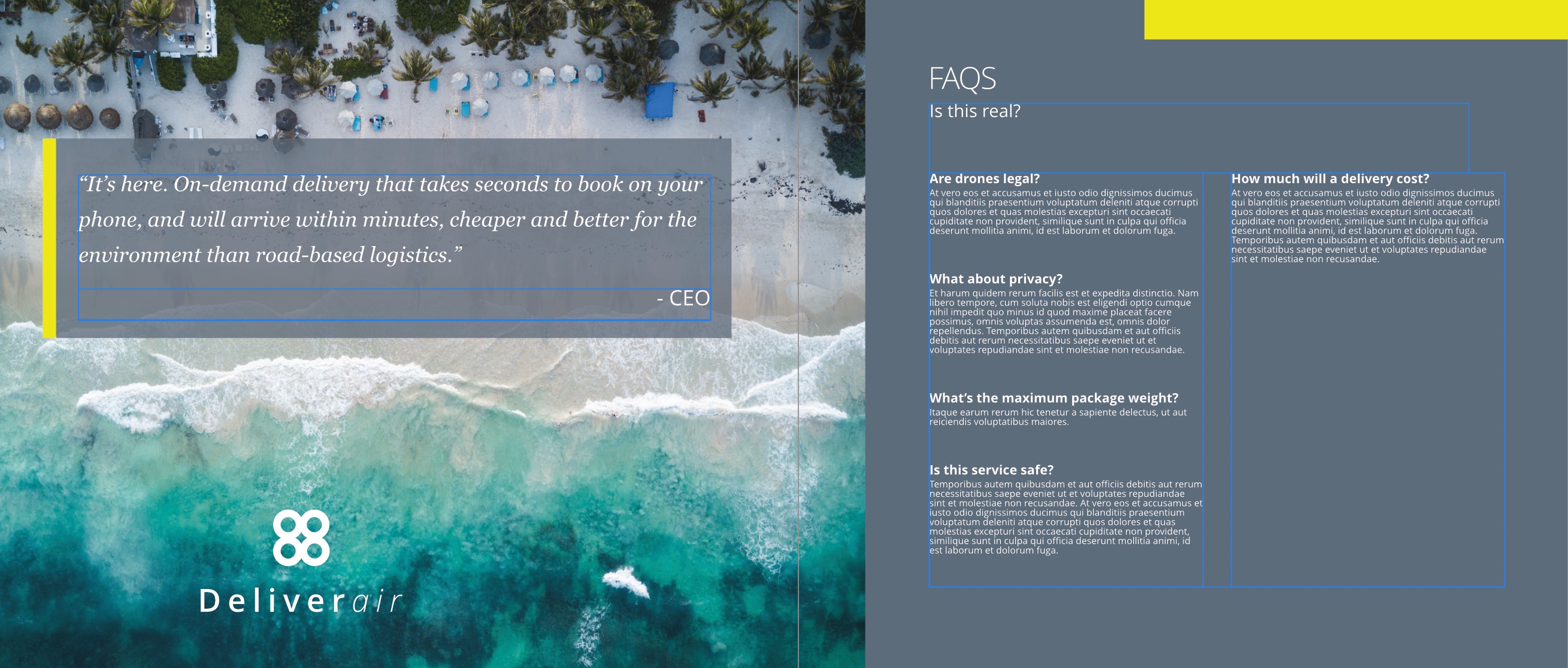

複数のページから成るレイアウトを矛盾なくプロの仕事のように説得力あるものに仕上げるにはベースライングリッドが必須です。ベースライングリッドを利用すると、水平方向に等間隔に配置された一連のガイドに従い、ドキュメント全体にわたって本文をフレームや列の間に縦横の位置関係を意識して正確に配置することが簡単にできます。
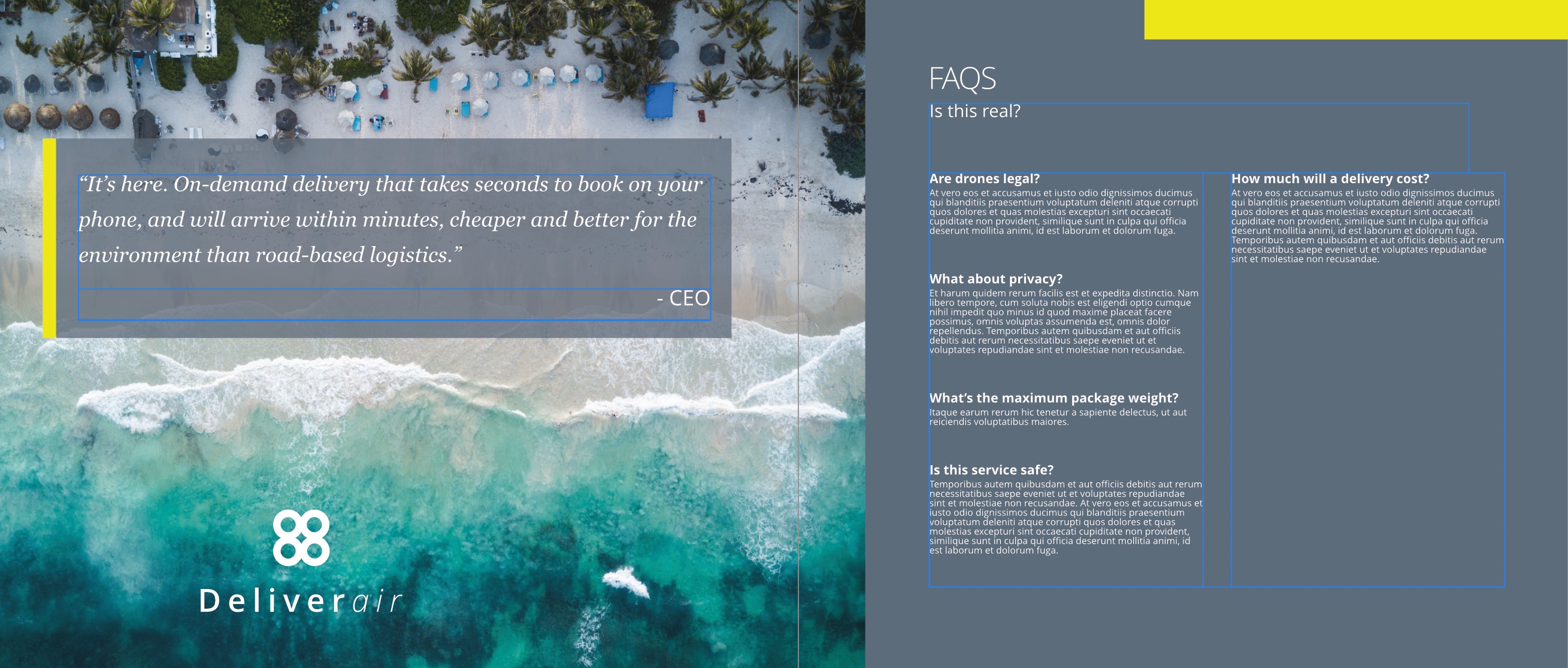

ページにオーバーレイ表示されるベースライングリッドはテキストの位置合わせに役立ちます。ドキュメント全体またはドキュメントの個々のテキストフレームにベースライングリッドを適用できます。これはテキストフレームが相互にリンクしているか完全に独立しているかに関わらず、フレーム全体にわたってベースラインの位置を調整します。
ベースライングリッドの[グリッド間隔]オプションは、フレームテキストの行間の設定を上書きします。グリッド間隔と本文の行間を同じ大きさに設定すればフレームテキストがベースライングリッドにスナップするので、正確な位置合わせが可能です。ベースライングリッドのデフォルトの色は青ですが、好きな色を選択できます。
ベースライングリッドの調整は[ベースライングリッドマネージャー]または[テキストフレーム]パネルから行います。前者では文書全体のベースライングリッドを調整でき、後者では個々のテキストフレームに適用したベースライングリッドを調整できます。
フレーム固有のベースライングリッドはテキストフレーム(見出しや引用など)で異なるフォントサイズを使用するとき役立ちます。この場合、フレームテキストにはドキュメント全体のベースライングリッドとは別の独自のベースライングリッドルールが適用されます。テキストフレームのベースライングリッドは、[テキストフレーム]パネルから制御します。
以下の設定を[ベースライングリッドマネージャー]から調整できます。
ベースライングリッドをテキストフレームに個別に適用できます。
次のいずれかを行います。