グリッド
適切に構造化された興味深いページレイアウトの作成を容易にするために、印刷も書き出しもされないグリッドを表示することができます。
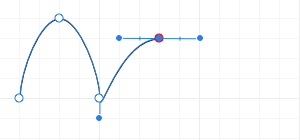
適切に構造化された興味深いページレイアウトの作成を容易にするために、印刷も書き出しもされないグリッドを表示することができます。
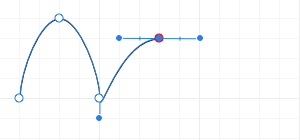
グリッドは、オブジェクトの配置に役立つように画像上にオーバーレイ表示されます。デフォルトではグレーで表示されますが、好きな色を選択できます。
グリッドは、適用されたマスターページまたはスプレッドグリッド設定にデフォルト設定されますが、[グリッドおよび軸マネージャー]でページを選択するか、ページのスプレッドと設定を微調整することで上書きできます。必要に応じて、マスターページを使用しない個々のページまたはスプレッドにグリッドを適用できます。
グリッドは、[自動]または[固定]にすることができます。前者(デフォルト)では、ズームイン/アウト時にグリッド下位区分の間隔が変化し、後者ではグリッド間隔が(ズームレベルに関わらず)常に一定になります。
グリッドが最も効果を発揮するのは、スナップと組み合わせた場合(特に、[グリッドにスナップ]オプションが有効な場合)です。任意のドキュメント単位でグリッドを表示できます。また、ルーラーを使用すれば(オンにした場合)さらに便利です。
[ズームツール]が選択されている状態で、次のいずれかを行います。
どのズームレベルでも、グリッドは、グリッド下位区分にさらに分割されたグリッド「ブロック群」として表示されます。
次のいずれかを行います。
次のいずれかを行います。
グリッドをすばやく簡単に設定するために、複数あるグリッドプリセットのいずれかを作業の進め方(UIのデザイン、画像の配置など)に応じて選択できます。
オプションはすぐに適用されます。
カスタムプリセットはすぐに適用されます。