Insérer un contenu
Insérer un contenu vous permet d’ajouter des images tramées ainsi que des documents Affinity, des fichiers PDF ou PSD à votre page afin d’améliorer votre publication.
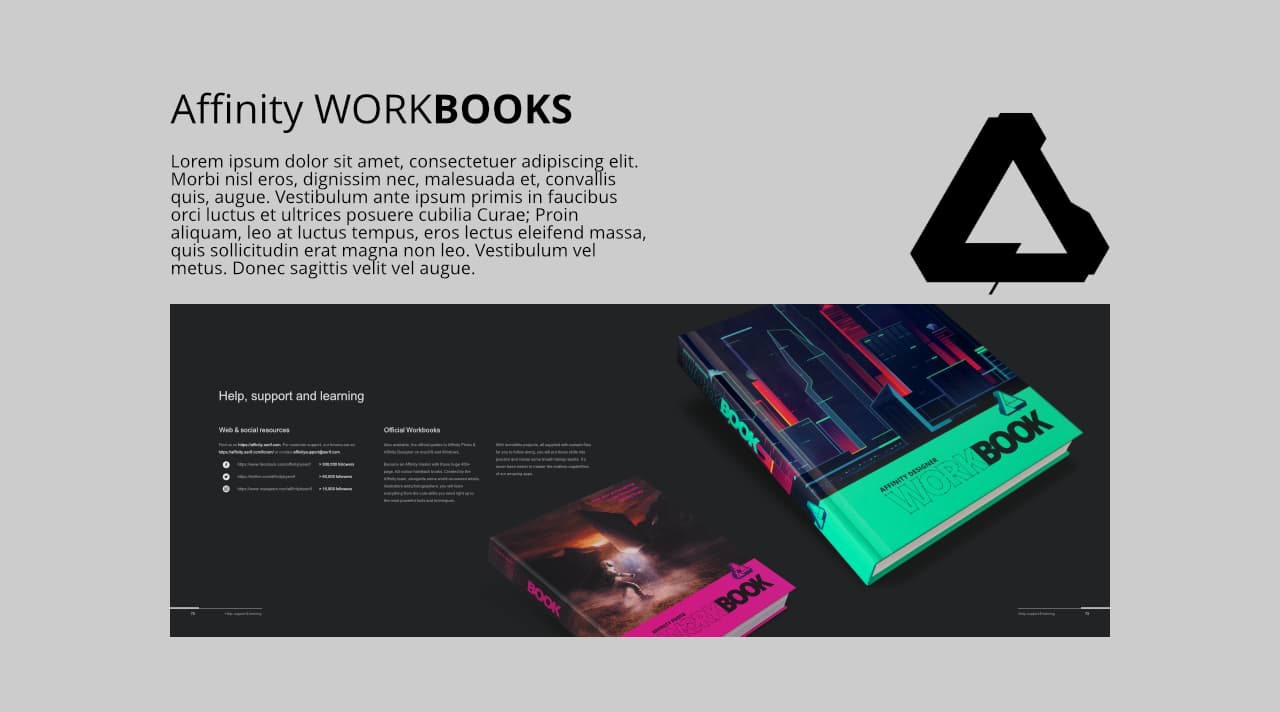
Insérer un contenu vous permet d’ajouter des images tramées ainsi que des documents Affinity, des fichiers PDF ou PSD à votre page afin d’améliorer votre publication.
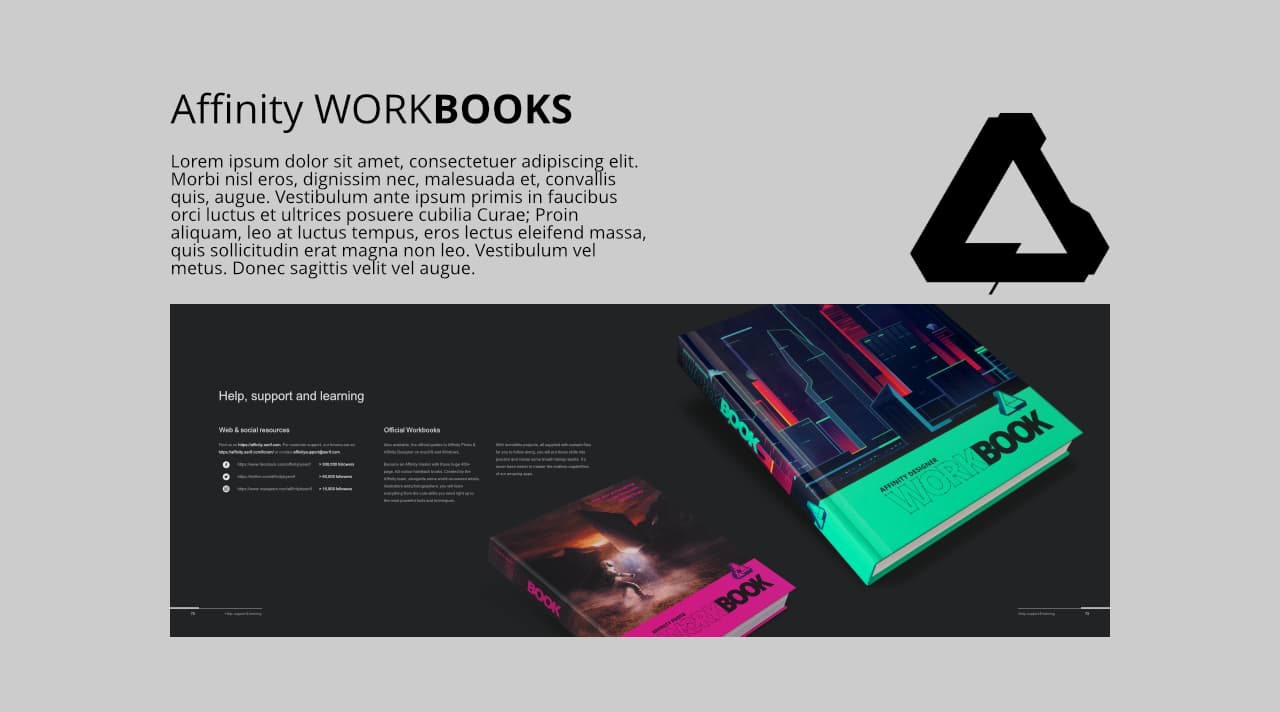
Après avoir planifié votre publication et ajouté du texte dans des zones de texte, vous pouvez insérer du contenu supplémentaire.
Quelques conseils pratiques pour insérer un contenu :
Pour plus d’informations sur l’insertion de types de fichiers spécifiques, reportez-vous au tableau suivant :
| Type de contenu | Commentaires |
|---|---|
| Fichiers Affinity Designer avec plusieurs plans de travail | Vous disposerez d’une option Plan de travail dans la barre d’outils contextuelle du document, qui vous permet de choisir le plan de travail à afficher. |
| Documents Affinity, PDF et PSD | Le fichier sera répertorié dans la sous-fenêtre Calques en tant que Document intégré ou Document lié, en fonction de la Politique d’insertion d’images définie lors de la configuration initiale du document. |
| Fichiers PSD | Une représentation bitmap du fichier s’affiche ; le contenu du fichier n’est pas interprété. Cela donne généralement de meilleurs résultats à la sortie et élimine également la nécessité d’installer les bonnes polices. Vous pouvez toujours modifier les calques du PSD inséré, mais auquel cas, le fichier est à nouveau interprété et son apparence peut changer (par exemple, si une police est manquante). |
| Fichiers PDF, SVG, PSD et EPS | Si ces documents sont insérés en tant que documents intégrés, vous pouvez les modifier dans Affinity. Si des modifications sont apportées, ces fichiers seront convertis en documents Affinity et les données d’origine ne seront pas conservées ; vous ne pourrez pas écrire le fichier intégré dans son format de fichier natif et le lier. D’autres fonctionnalités, telles que l’utilisation du transfert PDF, seront également perdues. Notez que le Gestionnaire de ressources affiche toujours le nom de fichier source et l’emplacement du fichier d’origine, pour le cas où vous souhaiterez les consulter. |
| Documents Affinity, PDF, SVG, PSD et EPS | Si ces documents sont insérés en tant que documents liés, vous pourrez les modifier directement dans Affinity. Toutefois, toutes les modifications apportées aux fichiers seront prises en compte par Affinity et signalées comme modifiées dans le Gestionnaire de ressources. Vous pouvez ensuite utiliser le bouton Mettre à jour du Gestionnaire de ressources pour mettre à jour les fichiers afin qu’ils correspondent aux modifications externes effectuées. |
| Documents Affinity multipages, documents InDesign (IDML) ou PDF | Vous pouvez choisir quelle page ou planche vous voulez afficher à l’aide de l’option Planche de la barre d’outils contextuelle. Pour les PDF, une seule page peut être affichée, mais vous pouvez simuler une planche en dupliquant l’objet inséré et en choisissant une autre page à afficher. |
| PDF insérés | Ils offrent une option de transfert PDF dans la barre d’outils contextuelle, qui passe par défaut à Transfert pour une reproduction exacte dans vos propres PDF. Si ce n’est pas possible, l’option Interpréter est sélectionnée et la sous-fenêtre Contrôle en amont répertorie les raisons. Un aperçu bitmap du contenu du PDF s’affiche lors de l’édition de votre document dans Affinity Publisher. |
| Feuilles de calcul Microsoft Excel Workbook (XLSX) | Elles peuvent être insérées directement dans Publisher en tant que tableaux. Lors de l’insertion, cliquez sur la page plutôt que de la faire glisser pour conserver l’apparence d’origine du fichier. |
Après l’avoir inséré sur votre page, vous avez la possibilité de remplacer le contenu en conservant sa position, ou de modifier le contenu inséré.

1 Lorsque vous ouvrez des fichiers Freehand multipages, chaque page est concaténée sur un page unique. Ajoutez les extensions de fichiers .fh10 ou .fh11 dans le Finder pour importer. L’importation de texte n’est pas prise en charge.
2 Les images Raw sont traitées automatiquement.
3 Transparence prise en charge.