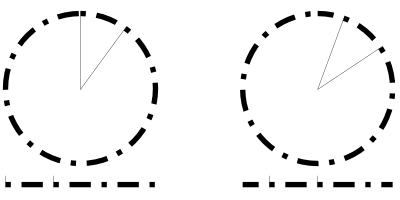Wie funktioniert das Panel "Kontur"?
Bei jedem Objekt können Sie eine Kontur für seine Auswahlbox festlegen, die sich dann mit verschiedenen Einstellungen formatieren lässt, wie z. B. Breite, Farbe, Deckkraft, Linienstil usw.
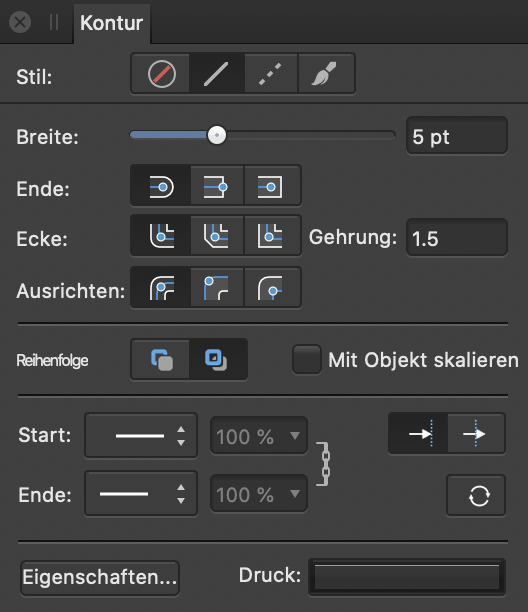
Das Panel "Kontur" bietet Ihnen die folgenden Optionen:
- Stil: Hier wählen Sie den Stil für die Kontur aus. Wählen Sie eine der Optionen "Ohne", "Volllinie", "Gestrichelt" oder "Texturlinie" aus.
- Breite: Ziehen Sie diese Option, um die Breite (Stärke) der ausgewählten Linie zu verändern.
- Ende: Wählen Sie eines der Endsymbole (Rund, Stumpf, Quadratisch) aus, um die Linienenden zu formen.
- Ecke: Wählen Sie eines der Ecksymbole (Rund, Abgeschrägt, Gehrung) aus, um die Ecken zu formen, an denen zwei Linien aufeinandertreffen, wie z. B. die Umrissecken einer Form.
- Gehrungslimit: Bestimmt, wie weit Gehrungsecken verlängert werden, sodass entweder eine spitze oder abgeflachte Ecke entsteht.
- Ausrichtung: Wählen Sie eines der Ausrichtungssymbole aus, um die Platzierung der Kontur in Relation zu der Objektkante zu bestimmen (zentriert, an der Innenkante oder an der Außenkante).
- Reihenfolge: Wählen Sie eines der Sortierungssymbole aus, um die Platzierung der Kontur in Relation zu dem Objekt zu bestimmen. Kontur dahinter zeichnen: Legt die innere Hälfte der Objektkontur hinter die geschlossene Form – besonders praktisch für sehr keine Objekte oder beim Verkleinern von Text. Kontur davor zeichnen: Zeigt immer die gesamte Konturbreite an.
- Mit Objekt skalieren: Ist diese Option aktiviert, wird die Kontur automatisch skaliert, wenn Sie eine geschlossene Form vergrößern oder verkleinern. Ist diese Option deaktiviert, bleibt die Breite der Umrisslinie bei einer Änderung der Objektgröße stets konstant.
- Start/Ende: Hier legen Sie über ein Einblendmenü eine Pfeilspitze oder einen anderen Abschluss für den Start- und Endmarker der Kontur fest. Legen Sie mit den Optionen Pfeil in der Linie platzieren und Pfeil am Ende der Linie platzieren die Position für den Start- und Endstil fest.
- Prozentsatz: Wenn Sie einen Start- bzw. Endstil auswählen, können Sie mit dem benachbarten Schieber die Größe der ausgewählten Pfeilspitze proportional zur Konturbreite festlegen.
 Verknüpfen: Ist diese Option aktiviert, werden die für Start und Ende festgelegten Pfeilspitzen stets proportional zueinander geändert, damit das aktuelle Seitenverhältnis unverändert bleibt. Deaktivieren Sie die Option, können Sie die Einstellungen einzeln anpassen.
Verknüpfen: Ist diese Option aktiviert, werden die für Start und Ende festgelegten Pfeilspitzen stets proportional zueinander geändert, damit das aktuelle Seitenverhältnis unverändert bleibt. Deaktivieren Sie die Option, können Sie die Einstellungen einzeln anpassen.- Eigenschaften: Klicken Sie auf diese Option, um den Pinsel zu bearbeiten, der für Ihren Texturlinienstil verwendet wird. Diese Option greift, wenn Sie einen Vektorpinsel über das Panel "Pinsel" der Designer Persona benutzt haben.
- Druck: Hier wird das aktuelle Werkzeugdruckprofil nach dem Auftragen eines Pinselstrichs angezeigt. Wenn Sie auf das Profil klicken, können Sie es bearbeiten und dann für die spätere Verwendung speichern.
- Strichmuster: Wenn Sie die gestrichelte Linienvariante auswählen, bestimmen Sie hier das Design für die Strichelung (siehe unten).
- Phase: Wenn Sie die gestrichelte Linienvariante auswählen, bestimmen Sie hier den Startpunkt für die Strichelung (siehe unten).
Gestrichelte Linien
Für gestrichelte Linien wird das Strichmuster am unteren Rand des Panels mit zwei Zahlenpaaren angezeigt:
- Die ersten beiden Werte legen die Größe des ersten Striches und der darauf folgenden Lücke fest.
- Mit dem dritten und vierten Wert können Sie komplexe Strichmuster erstellen, indem Sie für unterschiedliche Größen für alternierende Striche und Lücken festlegen.
Alle Werte basieren auf der aktuellen Linienbreite. Ein Wert von "2" ist also das Doppelte der Linienbreite.
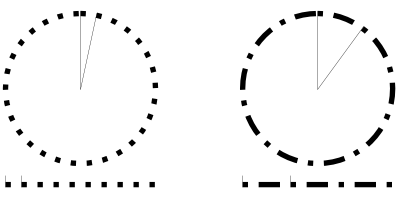
Mit dem Wert Phase "verschieben" Sie den Strichlinienstil, sodass Ihr Design an einer anderen Stelle der Strichfolge beginnt. Diese Einstellung kann durchaus entscheidend zu dem Look geschlossener Formen beitragen, für die Sie eine gestrichelte Linie als Umrisslinie festgelegt haben (siehe unten).