From the Find and Replace panel, you can specify items to search for and optionally include a replacement.
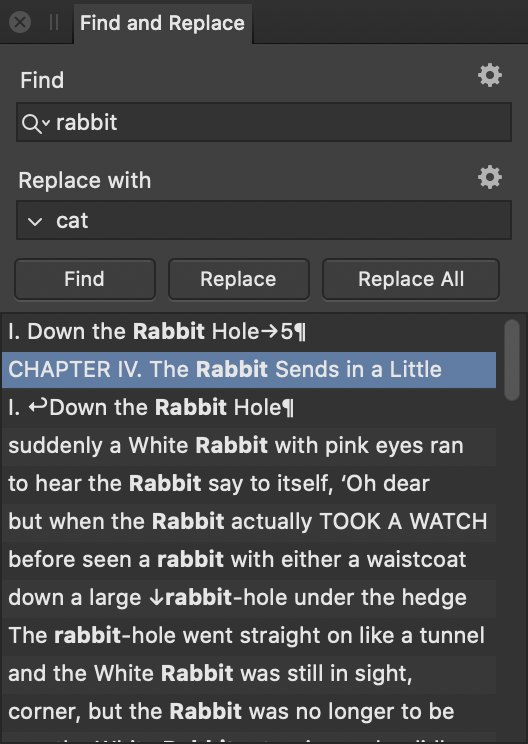
The following sections are visible from the Find and Replace panel:
- Find—specify the item you would like to search for. Click on the magnifying glass icon in the field to select punctuation marks to include in the search. The most recently used search terms will appear in the list, and can be cleared by selecting Clear Recent Finds.
- Replace with—specify the intended replacement (if any) for the item you are searching for. Click on the arrow icon in the field to select punctuation marks to include. The most recently used replacement terms will appear in the list, and can be cleared by selecting Clear Recent Replaces.
- You can further refine your search or replacement behaviour by selecting additional options from any of the following:
- Format—click on the option to include formatting.
- Character Style—click to select from character style settings.
- Paragraph Style—click to select from paragraph style settings.
- Reset Format—click to clear any additional settings you have selected.
- Match Case—select this option to only display search results matching the case of the item you are searching for.
- Match Whole Word Only—select this option to exclude results that do not match the whole word from the search.
When you have specified the items you wish to find, click Find to display a list of any applicable results at the bottom of the panel. You can click on any result entry to jump to the search term text as it appears on its page. You may then opt to Replace a selected result using the settings you have specified in the Replace with field above, or Replace All, which will replace every instance listed.