Opening and importing
For many users, the starting point to your project will be to open or import an image and then edit it. Images can be accessed from local and cloud storage (e.g., iCloud), or from your iPad's Apple Photos app. Of course, you can also open already saved Affinity Photo documents (iPad or desktop), Affinity Designer documents, PSD, and PDF files.
The choice of whether to open or import files is an important decision in Affinity Photo. Understanding the difference will help with file management and backup strategies.
Opening in place
You can open images and previously saved Affinity documents (plus PSDs) from local or cloud storage. When opening, the key point is that these files are kept in their original location and will be overwritten on saving. However, if you add layers to an opened 'flat' image, you can either flatten the document on saving (this overwrites the original image in its original location) or save the document to a new fixed location on local/cloud storage. The latter preserves all layer information.
Importing by copying
Unlike opening, importing always makes a copy of the original image or document and loads it as an 'internal' document. The imported file could be from your Apple Photos library or from local/cloud storage. On saving, the document will be added to cloud storage or On My iPad to a fixed location.
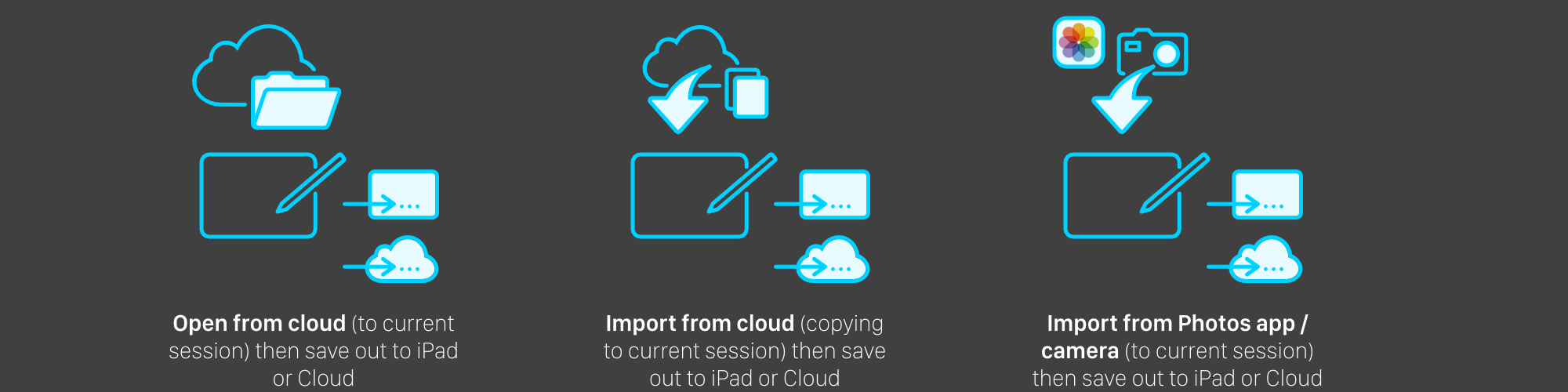
Recent documents are shown as thumbnails at the top of Affinity Photo's Home screen for your convenience. They are actually open minimized documents, so saving and closing a document will create a physical file and remove the document's thumbnail from the app's Home screen.