Pattern layers
Pattern layers contain a fixed-size bitmap image which repeats across the entire document. You can paint designs on blank pattern layers or convert images and pixel selections into pattern layers.
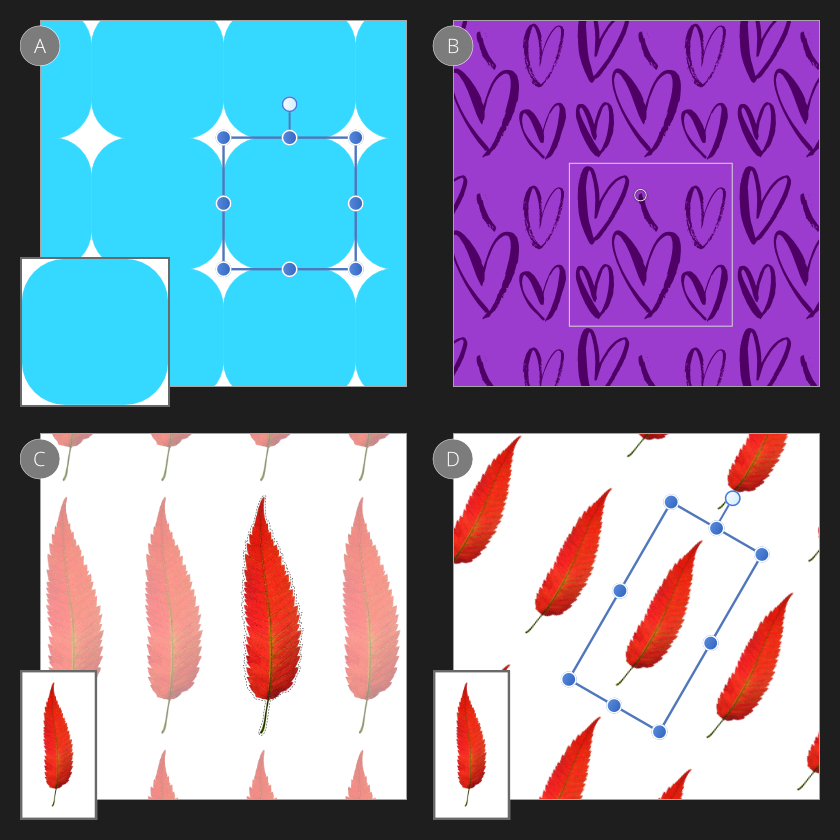
Pattern layers contain a fixed-size bitmap image which repeats across the entire document. You can paint designs on blank pattern layers or convert images and pixel selections into pattern layers.
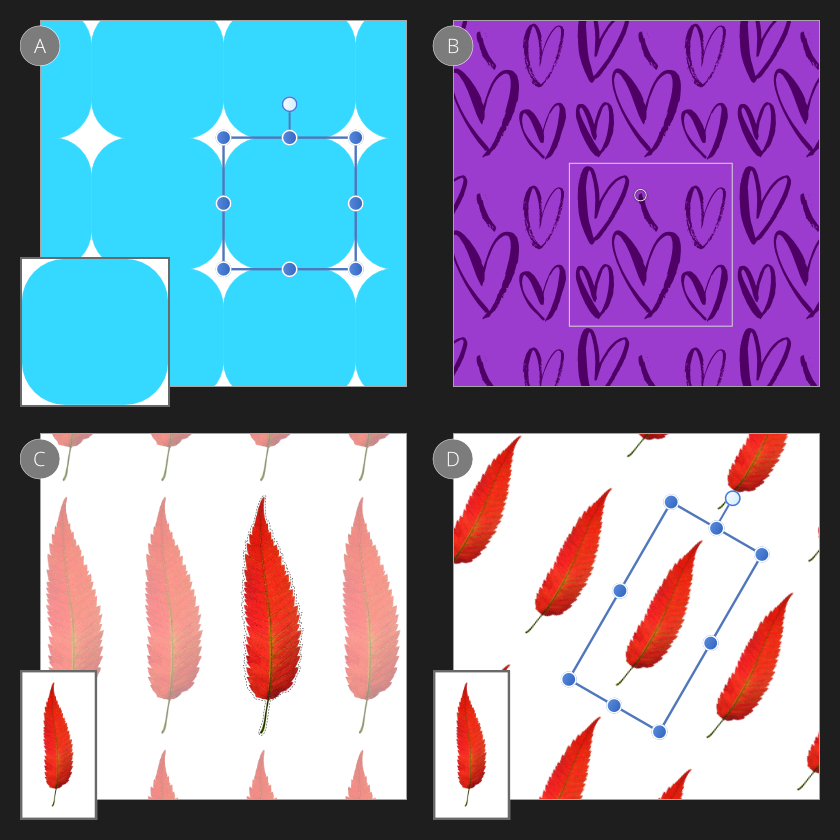
Patterns can be mirrored, while filters can also be used to manipulate pattern layers.
After a pattern is added or made from a pixel selection, a bounding box indicates the "real" area of the pattern which can be transformed or edited at any time.
From the Layers Studio, tap the plus button and select New Pattern Layer from the pop-up menu.
Specify the dimensions of the pattern area that will repeat across the pattern layer—this sets the scaling of the pattern.