Painting brush strokes
The Paint Brush Tool and other brush-based tools can be used to add brush strokes to your image for creative or corrective reasons.
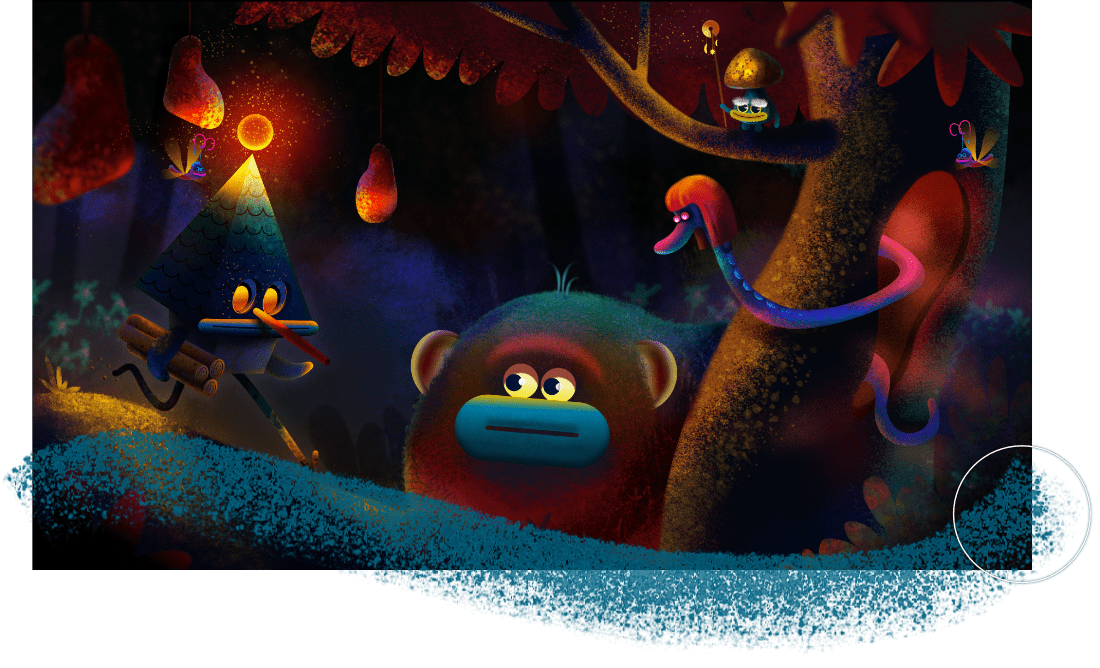
The Paint Brush Tool and other brush-based tools can be used to add brush strokes to your image for creative or corrective reasons.
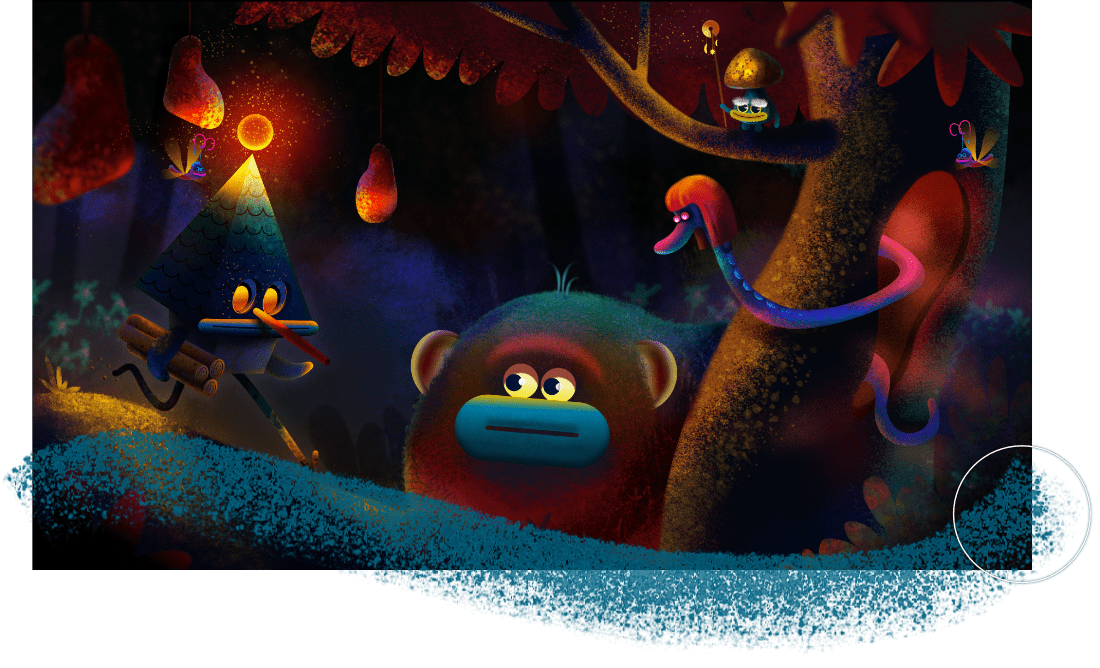
Irrespective of brush tool, an impressive selection of categorized brushes is available for use from the Brushes Studio. Each category in the Studio contains brushes of varying styles, properties and characteristics.
Your last used brush will be remembered the next time you use the Paint Brush Tool. Any alterations to brush settings made via the context toolbar for a specific brush will be remembered the next time that brush is used, i.e. every brush can have its own customised context toolbar settings. If altered, you can reset any brush's context toolbar settings back to brush defaults at any time. Recently used brushes are stored in the Brushes Studio's Recent Brushes category.
If you want to create your own custom brush, these can be stored in the Studio for future use. You can also import brushes (.abr and .afbrushes formats) via drag-drop from your Files app onto the Brushes panel.
Using the Symmetry and Mirror options found on the context toolbar, you can create variable repeating patterns with radial or Mandala-style symmetry.