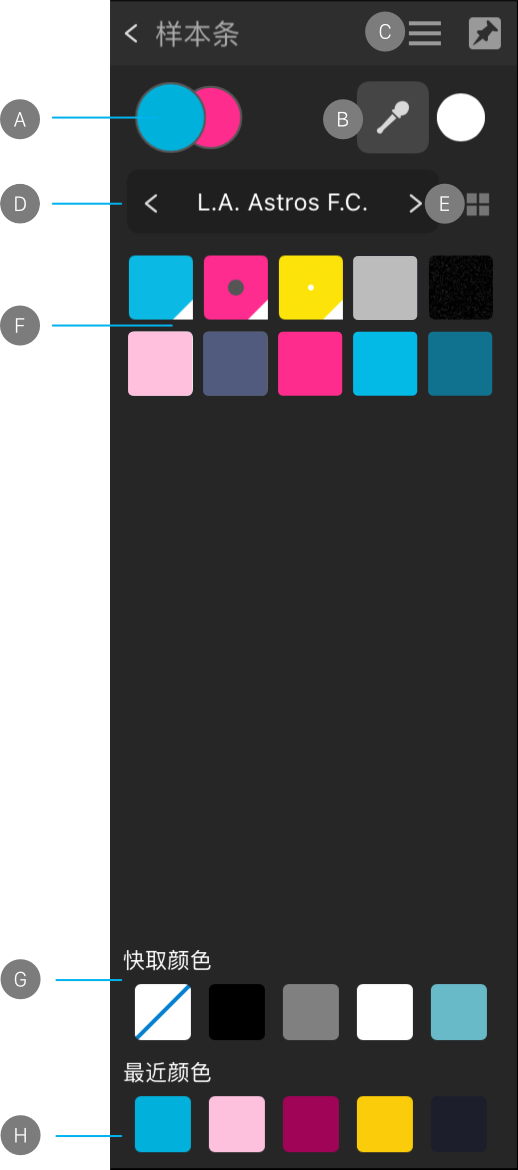关于颜色面板
该面板可在多种颜色模式下运行—RGB、HSL、CMYK、LAB 和灰阶,并有多种呈现颜色选项的方式—作为滑块或色轮(仅限 HSL)。
颜色面板:(A) 前景/背景颜色选择器,(B) 颜色拾取器和拾取的颜色样本条,(C) 颜色模型选取项,(D) RGB 滑块,(E) 颜色方面的不透明度控制,(F) 颗粒特效的噪声控制,(G) 轻松访问常用“快捷”颜色(无、K-only 黑色、中灰、黑色和白色样本条)和最近使用的颜色,以及 (H) 存储颜色和调色板控制的样本条部分。
激活的颜色选择器显示在两个颜色选择器的前面。选择新颜色时会将其应用于激活的颜色选择器。
对于矢量形状、线条和文本,颜色选择器将用于笔画和填充色,而不是分别用于前景色和背景色。
 当不再关注面板时,请点击其右上角的大头针图标以自动将其隐藏。
当不再关注面板时,请点击其右上角的大头针图标以自动将其隐藏。
使用颜色面板
通过颜色面板,只需点击几下即可设置工具要使用的颜色。不透明度和噪声是可以可以与颜色一起应用的进一步属性。
颜色显示选项和颜色模型
在颜色面板中选择颜色时,可以选择不同的方式来呈现颜色选项(例如,通过色轮或滑块)和不同的颜色模型。例如,如果要设计高分辨率 CMYK 打印文档,则可以使用 CMYK 滑块选择颜色,以与文档设置中选择的 CMYK 颜色配置文件相匹配。这样不会更改文档的工作颜色配置文件,但是仅更改颜色的输入值。
使用导航按钮可以使用以下颜色选项。
- 色轮 (HSL)
- 在外环上拖动鼠标以设置色相。
- 在颜色框内拖动鼠标,设置饱和度和亮度。
- 滑块(HSL、RGB、RGB 十六进制、CMYK、LAB、灰色)
- 点击颜色选择器下的左/右导航按钮,在颜色选项和模型之间跳转。
- 拖动滑块或直接在值框内输入值,以设置颜色值。
要设置选择器的颜色:
- 点击要将该颜色应用到的选择器。该选择器将显示在两个颜色选择器的前面。
- 执行以下操作之一:
- 从色轮或滑块选择颜色。
- 点击拾取的颜色样本条(如果以前拾取了该颜色)。
- 选择五个最近颜色之一。
在选择颜色并应用到工具或内容后,有多种方式保留此颜色,以备以后使用。
 在“样本条”部分中,通过“面板首选项”菜单可使用下列选项。
在“样本条”部分中,通过“面板首选项”菜单可使用下列选项。
- 将当前填充添加到调色板—选定一个调色板后,将当前选定对象的填充(或在面板中选择的颜色)添加至“样本条”部分的调色板中。
- 将当前填充添加为全局填充—类似于“将当前填充添加到调色板”,但当前选定对象的填充(或在面板中选择的颜色)将添加为全局颜色,因此可以跨对象共享。您必须创建并选择自定义文档调色板才能使用此选项。
- 添加全局颜色—重新创建可以在多个对象间自动更新的全局颜色;它们可以制成专色或叠印,或两者兼而有之。您必须创建并选择自定义文档调色板才能使用此选项。
- 添加应用程序调色板—在样本条部分创建一个应用程序调色板。
- 添加文档调色板—在样本条部分创建一个文档调色板。
- 重命名调色板—用于重命名当前所选的文档调色板。
- 删除调色板—删除当前所选的文档调色板。
- 链接调色板—可以链接应用程序调色板,以便在设备上的所有 Affinity 应用程序中使用。
- 复制调色板—创建当前应用程序调色板的未链接副本,该副本不与其他本地应用程序共享。
- 导入调色板—导入 .afpalette 或 .ase 文件,作为新的应用程序或文档调色板。
- 导出调色板—将当前选定的应用程序或文档调色板导出为 .afpalette 文件。
使用样本条
样本条部分用于存储最近使用的颜色,并允许访问一系列预定义调色板,其中每个调色板都包含实体或渐变填充样本条。可选择这些样本条与各种工具配合使用,也可直接应用于对象。您还可以在自定义调色板中创建并存储您自己的样本条,以用于文档或应用。
样本条按类别组织为调色板。
“样本条”部分(颜色面板):(A) 主要/次要颜色选择器,(B) 颜色拾取器和拾取的颜色样本条,(C) 面板首选项,(D) 调色板选取项,(E) 样本条或列表视图,(F) 调色板样本条, (G) 轻松访问常用的“快捷”颜色(无、K-only 黑色、中灰、黑色和白色样本条)和 (H) 最近使用的颜色。
调色板
Affinity 应用程序中存在下列调色板类型:
- 文档—这些调色板由用户创建并保存在当前文档中;它们将存储您的自定义颜色。
- 应用程序—这些调色板在您的 Affinity 应用中保存,可供任何 Affinity Publisher 2 文档使用。
- PANTONE®—这些调色板将基于 PANTONE® 颜色。这些调色板是应用程序预先提供的,可用于任何 Affinity 文档。
可在任意调色板中永久存储自定义颜色和渐变,也可创建自定义文档调色板来容纳这些颜色。我们推荐后者。
保存选择的颜色供以后使用
在选择颜色并应用到工具或内容后,有多种方式保留此颜色,以备以后使用。
创建和保存到自定义调色板
 要创建新调色板:
要创建新调色板:
- 打开“样本条”部分后,点击“面板首选项”,然后选择“添加调色板”选项。
 要将某种颜色或渐变保存到调色板:
要将某种颜色或渐变保存到调色板:
- 从 HSL 色轮或等效选项中选择颜色。
- 打开“样本条”部分,然后从类别列表中选择调色板。
- 从“面板首选项”中,选择将当前填充添加到调色板。
要重命名或删除已保存的样本条:
- 长按要重命名或删除的样本条,然后从弹出式菜单中选择重命名或删除。
导入和导出自定义调色板
自定义颜色调色板可以通过“样本条”部分的“面板首选项”菜单导出到外部文件(加载项)或从外部文件导入。有关插件的更多信息,请参阅关于插件主题。
 颜色面板
颜色面板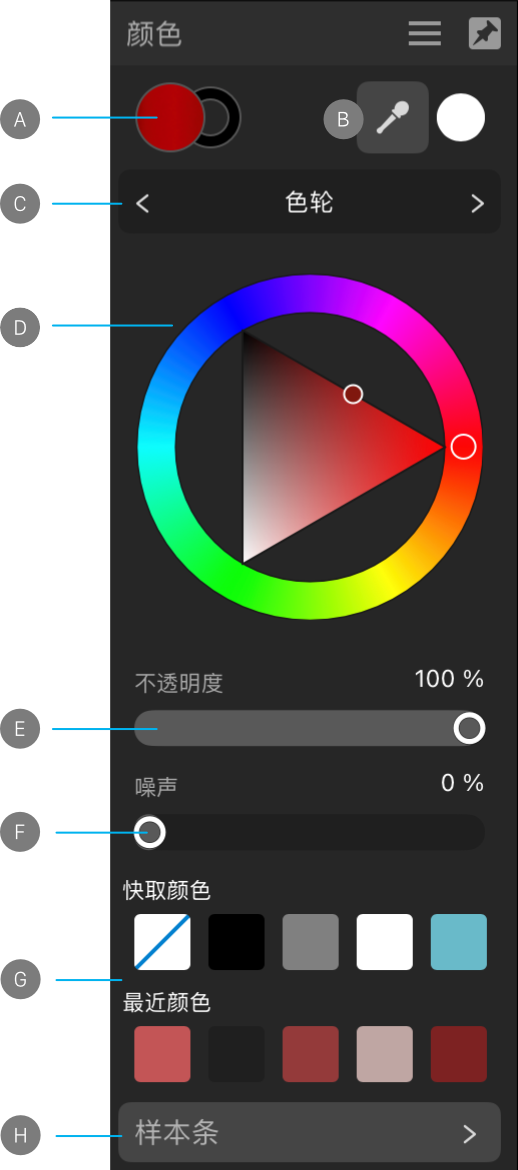
当不再关注面板时,请点击其右上角的大头针图标以自动将其隐藏。
在“样本条”部分中,通过“面板首选项”菜单可使用下列选项。