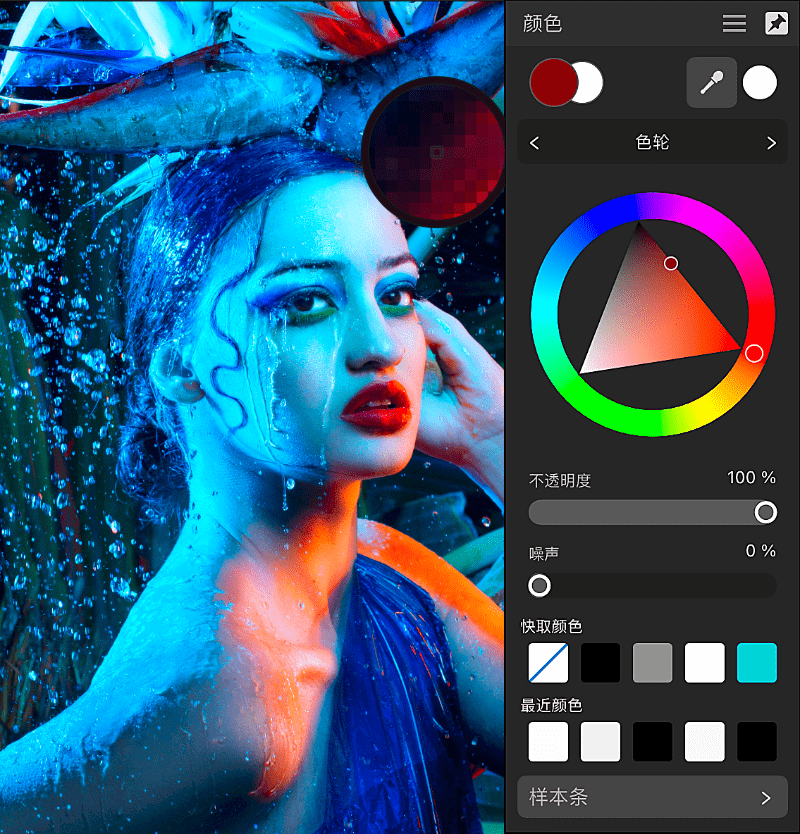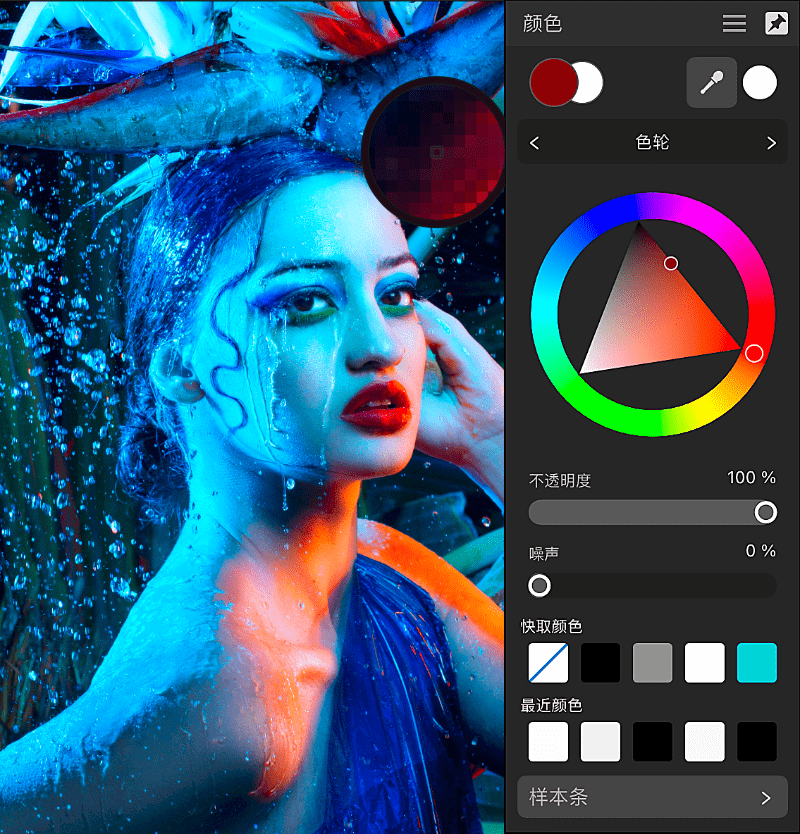选择颜色
有多种为您的设计选择颜色的方法。
使用颜色拾取器工具对颜色进行采样。
关于选择颜色
高效设计的一个重要方面是能够便捷直观地访问颜色。用户可能有更好的方法来选择颜色,因此 Affinity 应用程序提供以下选择:
- 颜色面板—用于从使用不同颜色模型的色轮或滑块中选择。通过该面板中的“样本条”部分,可以从不同的预设或自定义类别(包括 PANTONE® 颜色)中选择样本条。
- 颜色拾取器—在屏幕上的任意位置对颜色取样,非常适合互补色处理。
- 上下文工具栏—用于在使用各种绘图和绘画工具时选择曲线或画笔颜色。
- 渐变工具—对图层内容应用或编辑颜色渐变。从工具的上下文工具栏中选择渐变类型:
要选择颜色(使用默认的 HSL 色轮):
- 选择颜色面板左上方的“前景”或“背景”样本条。
- 点击拖动以获得外环上的色相颜色。
- 在内三角形内点击拖动,以设置组合的饱和度和亮度。
- (可选)使用下滑块设置不透明度和噪声值。
激活的颜色选择器更新为所选颜色。
在样本条选择器之间切换颜色:
- 点击“前景”或“背景”样本条使其处于活动状态—最前面的样本条被认为是活动的。
要使用不同的颜色模型:
- 点击面板中色轮上方的导航按钮,以改为使用 RGB、CMYK、HSL、LAB 或灰色滑块。
使用样本条
颜色面板的“样本条”部分提供可从各种调色板(颜色、渐变、PANTONE® 颜色)中选择的颜色样本条预设,包括自定义文档调色板。
 要创建文档调色板:
要创建文档调色板:
- 打开“颜色”面板的“样本条”部分。
- 从“面板首选项”中,选择添加文档调色板。
 要将某种颜色保存到调色板:
要将某种颜色保存到调色板:
- 从 HSL 色轮或等效选项中选择颜色。
- 打开“样本条”部分,然后从样本条类别弹出式菜单(或使用左/右导航按钮)中选择一个调色板(例如您创建的文档调色板)。
- 从“面板首选项”中,选择将当前填充添加到调色板。该样本条将添加到调色板。
要使用颜色样本条:
- 从“样本条类别”弹出菜单中选择调色板类别。
- 执行以下操作之一:
- 点击调色板中的颜色样本条。
- 点击快取颜色或最近颜色样本条中的样本条。
- 从快取颜色样本条中点击无填充样本条,使颜色完全透明。
使用颜色拾取器
通过该面板的颜色拾取器,可对文档中的颜色取样,然后将其用于互补设计。
 要使用颜色拾取器:
要使用颜色拾取器:
- 将颜色拾取器图标拖动到要取样的颜色。颜色拾取器旁边的样本条更新为拾取的颜色。
- 点击要将拾取的颜色应用到的样本条选择器。
- 点击拾取的颜色样本条以应用颜色。
对于更高级的色彩拾取,可以使用颜色拾取器工具而不是面板的颜色拾取器。
使用上下文工具栏(仅绘图工具):
为了快速访问,可以从画笔工具的上下文工具栏中选择画笔笔画颜色。
要将颜色应用到画笔笔画:
- 从 Photo 角色中,选择绘图画笔或像素画笔工具。
- 从上下文工具栏中,点击颜色样本条,并从弹出式面板中设置颜色。
访问 PANTONE® Colours
Affinity Photo 2 提供多种 PANTONE® 颜色。可以选择 Goe、GoeBridge 和 Color Bridge 调色板作为涂层和未涂层。
要访问 PANTONE® Colours:
- 从颜色面板的“样本条”部分中,浏览类别列表(或双击),然后选择喜欢的 PANTONE 调色板。
再上色/着色图像
有多种方法可以为图像重新着色或添加色彩,例如,用于品牌重塑或帮助其与页面的其余部分混合。
要对放置的图像再上色:
对于选定的图像,执行以下操作之一:
- 通过颜色面板将颜色直接应用于图像。
- 仅对可供印刷的 CMYK 文档启用上下文工具栏上的仅黑色,以应用从颜色面板中选择的颜色的色调。如果颜色是专色,则在 PDF 导出时,使用单个调色板打印图像。
- 在图层 FX 面板中,检查颜色覆盖效果,然后使用“不透明度”滑块和颜色样本条将图像调整为您喜欢的颜色和不透明度。
- 通过调整面板应用再上色。