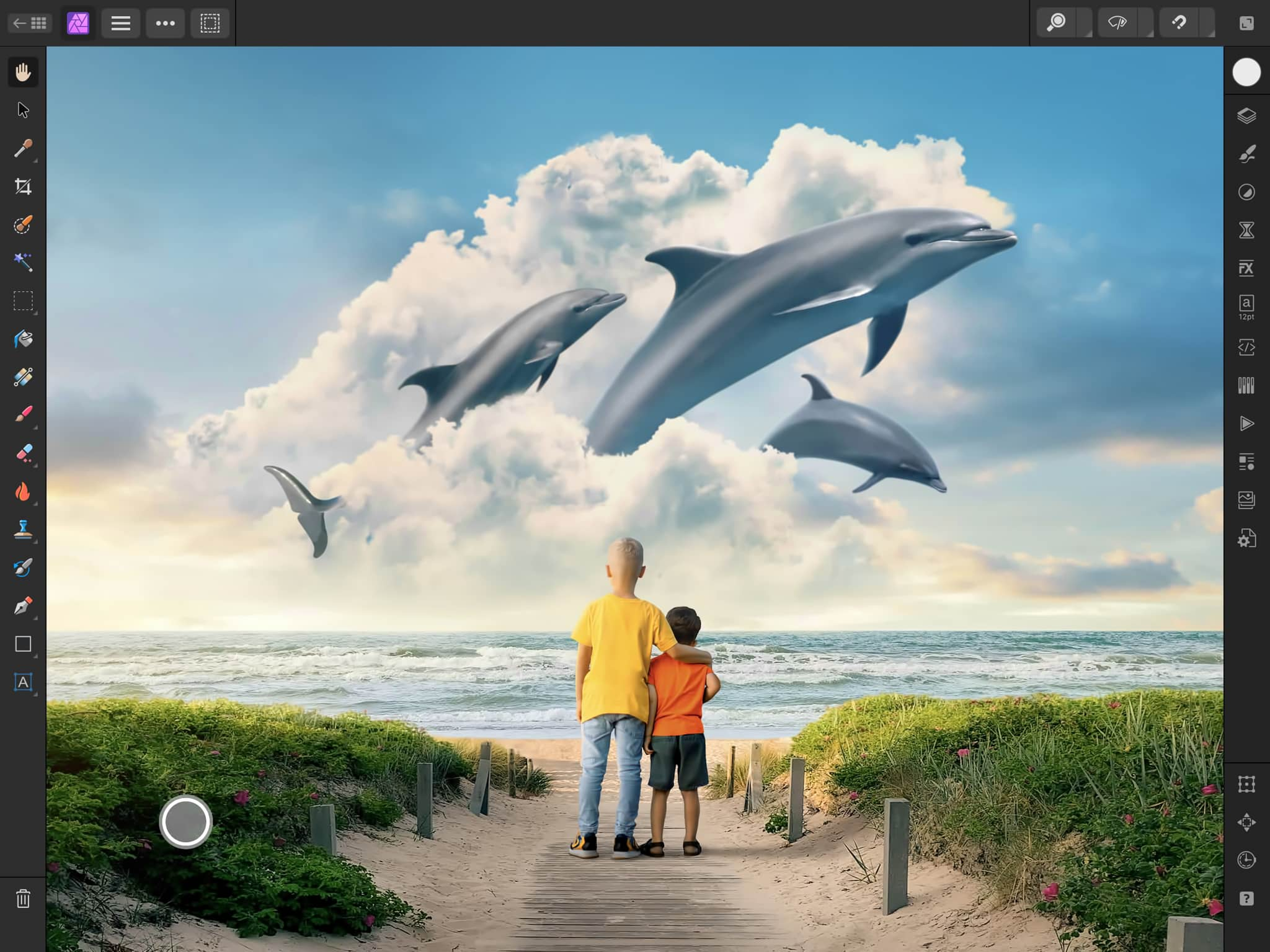![]() Photo
Photo
![]() ゆがみ
ゆがみ
![]() 現像
現像
![]() トーンマッピング
トーンマッピング
![]() 書き出し
書き出し
ホーム
Affinityのホーム画面に戻ります。ここで、現在のドキュメントへの変更を保存して、ドキュメントを閉じ、新規ドキュメントを作成したり、開いたりすることができます。
ペルソナメニュー
ペルソナを切り替えることができます。ペルソナは、さまざまなタスクを実行するための各種ワークスペースです。メニューを閉じると、アクティブなペルソナのアイコンが表示されます。
[ドキュメント]メニュー
サイズ変更、書き出し、画像の配置など、ドキュメントに関するオプションが用意されています。他のツール動作へのアクセスに使用できるコマンドコントローラーの表示を切り替えたり、アプリ使用時に表示する通知を設定することができます。
[編集]メニュー
複製、オブジェクトの挿入ターゲット、レイヤーの結合、ラスタライズなどの操作が含まれています。
Photoペルソナツール
切り抜きツール、ペイントブラシツール、クローンブラシツール、インペインティングブラシツールなど、さまざまな写真編集ツールにアクセスできます。
スタジオパネル
レイヤーパネル、調整パネル、フィルターパネル、ナビゲータパネルなど、設定の制御とドキュメントコンテンツの整理のためのさまざまなパネルです。
この領域をスクロールしてすべてのパネルアイコンを収容できます(12.9インチのiPad Proを除く)。
コンテキストツールバー
現在選択されているツールのオプションを表示します。オプションは、選択した内容とアクティブなペルソナによって異なる場合があります。
スクロールしてさまざまなオプションを提供するツールにアクセスできる場合があります(12.9インチのiPad Proを除く)。
ヘルパー
タップしてホールドすると、インターフェースのツールチップが表示されます。
削除
現在選択されているオブジェクトまたはレイヤーを削除します。
ズーム、プレビューモード、スナップ
これらのボタンをタップして、ズームレベル、設計支援の表示、、スナップをそれぞれ切り替えます。特定のズームレベルの選択、ベースライン グリッドの構成と表示、スナップ候補の設定などの関連オプションについては、ボタンの右側にあるメニューをタップします。
[コマンドコントローラ]
これを表示または非表示にするには、[ドキュメント]メニュー(左上)で[コマンドコントローラの切り替え]を選択します。ボタンをタップまたはドラッグすると、コマンドコントローラの修飾キーが表示され、オブジェクトを描画または変形させる際の現在のツールの動作を変更することができます。
ホーム
Affinityのホーム画面に戻ります。ここで、現在のドキュメントへの変更を保存して、ドキュメントを閉じることができます。
ペルソナメニュー
ペルソナを切り替えることができます。ペルソナは、さまざまなタスクを実行するための各種ワークスペースです。メニューを閉じると、アクティブなペルソナのアイコンが表示されます。
[編集]メニュー
メッシュの保存/読み込み、最後に使用したメッシュの再読み込み、現在のマスクの反転など、メッシュおよびマスキングの操作が含まれています。
ゆがみペルソナツール
前に押し出しツール、渦巻きツール、フリーズツール、フリーズ解除ツールなど、画像をゆがめるメッシュを操作するためのさまざまなツールにアクセスできます。
スタジオパネル
ゆがみパネルやナビゲータパネルなど、設定の制御とドキュメントコンテンツの整理のためのさまざまなパネルです。
この領域をスクロールしてすべてのパネルアイコンを収容できます(12.9インチのiPad Proを除く)。
ヘルパー
タップしてホールドすると、インターフェースのツールチップが表示されます。
コンテキストツールバー
現在選択されているツールのオプションを表示します。オプションは、選択した内容とアクティブなペルソナによって異なる場合があります。
スクロールしてさまざまなオプションを提供するツールにアクセスできる場合があります(12.9インチのiPad Proを除く)。
ズーム
[ズーム] ボタンをタップすると、現在のズームレベルと、[ズーム]メニュー(ボタンの右側)で最後に選択したズームレベルが切り替わります。
スライダー
一部のツールおよび選択範囲には、スライダーが 1 つ、または複数表示されます。ドラッグして調整するか、数値をタップして正確な値を入力します。一部のスライダーでは、アイコンをタップすると、設定可能な属性が循環します。
ホーム
Affinityのホーム画面に戻ります。ここで、現在のドキュメントへの変更を保存して、ドキュメントを閉じることができます。
ペルソナメニュー
ペルソナを切り替えることができます。ペルソナは、さまざまなタスクを実行するための各種ワークスペースです。メニューを閉じると、アクティブなペルソナのアイコンが表示されます。
[編集]メニュー
分割前/分割後のビューの入れ替えと同期、クリップされたハイライト、ミッドトーン、シャドウの表示などのオプションが含まれています。
コンテキストツールバー
現在選択されているツールのオプションを表示します。オプションは、選択した内容とアクティブなペルソナによって異なる場合があります。
現像ペルソナツール
赤目除去ツール、傷除去ツール、切り抜きツールなど、RAW画像の調整や欠陥の修正のためのさまざまなツールにアクセスできます。
スタジオパネル
基本パネル、レンズパネル、ディテールパネルなど、カラーとレンズの補正、詳細とノイズの処理、調整に使用されるオーバーレイの管理のためのさまざまなパネルです。
この領域をスクロールしてすべてのパネルアイコンを収容できます(12.9インチのiPad Proを除く)。
ヘルパー
タップしてホールドすると、インターフェースのツールチップが表示されます。
ズーム
[ズーム] ボタンをタップすると、現在のズームレベルと、[ズーム]メニュー(ボタンの右側)で最後に選択したズームレベルが切り替わります。
基本パネル
画像の露出、ホワイトバランス、シャドウ、バランスハイライトの調整、全体的なコントラスト、明瞭度、彩度、自然な彩度を向上させるためのスライダーが含まれています。
ホーム
Affinityのホーム画面に戻ります。ここで、現在のドキュメントへの変更を保存して、ドキュメントを閉じることができます。
ペルソナメニュー
ペルソナを切り替えることができます。ペルソナは、さまざまなタスクを実行するための各種ワークスペースです。メニューを閉じると、アクティブなペルソナのアイコンが表示されます。
コンテキストツールバー
現在選択されているツールのオプションを表示します。オプションは、選択した内容とアクティブなペルソナによって異なる場合があります。
トーンマッピングペルソナツール
オーバーレイペイントツールや、オーバーレイ消去ツールが含まれます。
スタジオパネル
基本パネル、プリセットパネル、オーバーレイパネルなど、設定の制御とドキュメントコンテンツの整理のためのさまざまなパネルです。
この領域をスクロールしてすべてのパネルアイコンを収容できます(12.9インチのiPad Proを除く)。
ヘルパー
タップしてホールドすると、インターフェースのツールチップが表示されます。
基本パネル
画像の露出、ホワイト バランス、シャドウ/ハイライトなどを調整するためのスライダーが含まれています。選択内容はプリセットパネルを使用して保存できるため、再利用することができます。
ズーム
[ズーム] ボタンをタップすると、現在のズームレベルと、[ズーム]メニュー(ボタンの右側)で最後に選択したズームレベルが切り替わります。
ホーム
Affinityのホーム画面に戻ります。ここで、現在のドキュメントへの変更を保存して、ドキュメントを閉じることができます。
[ドキュメント]メニュー
ドキュメントの保存、サイズ変更、反転、回転、単一レイヤーへの統合、画像配置、および書き出しのオプションが含まれています。他のツール動作へのアクセスに使用できるコマンドコントローラーの表示を切り替えたり、アプリ使用時に表示する通知を設定することができます。
ペルソナメニュー
ペルソナを切り替えることができます。ペルソナは、さまざまなタスクを実行するための各種ワークスペースです。メニューを閉じると、アクティブなペルソナのアイコンが表示されます。
書き出しペルソナのツール
スライスツールや、スライス選択ツールが含まれます
スタジオパネル
スライスパネル、レイヤーパネル、変換パネルなど、設定の制御とドキュメントコンテンツの整理のためのさまざまなパネルです。
この領域をスクロールしてすべてのパネルアイコンを収容できます(12.9インチのiPad Proを除く)。
ヘルパー
タップしてホールドすると、インターフェースのツールチップが表示されます。
スライスを書き出し
書き出しペルソナのスライスパネルを使用して、独自のファイルへの書き出し用に指定された現在のドキュメントの領域。
スライスを書き出し
書き出しペルソナのスライスパネルを使用して、独自のファイルへの書き出し用に指定された現在のドキュメントの領域。
ズーム
[ズーム] ボタンをタップすると、現在のズームレベルと、[ズーム]メニュー(ボタンの右側)で最後に選択したズームレベルが切り替わります。
スライスパネル
各スライスを書き出すファイル形式と、ファイルが書き出されるフォルダーを定義します。右側のアイコンをタップしてパネルを開きます。