保存する
ホーム画面に保存されたドキュメントは、デスクトップ版で一般的な「タブ化」ドキュメントのような役割を果たします。画面に表示されるドキュメントはすべて開いており (サムネイルに最小化されています)、保存されていない (内部に保存されている) か、以前にローカルまたはクラウドストレージのファイルに保存されている可能性があります。デスクトップアプリと同様に、ドキュメントを保存して編集内容を保存し、終了したらドキュメントを閉じる必要があります。
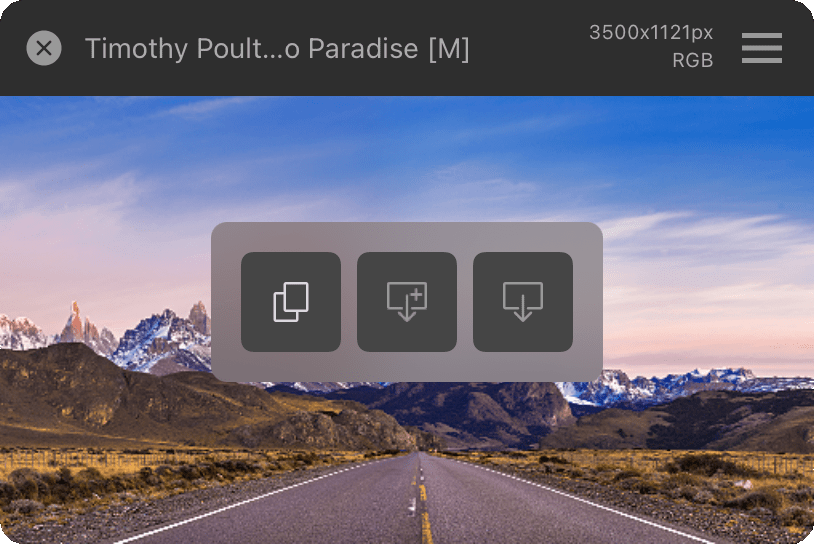
ホーム画面に保存されたドキュメントは、デスクトップ版で一般的な「タブ化」ドキュメントのような役割を果たします。画面に表示されるドキュメントはすべて開いており (サムネイルに最小化されています)、保存されていない (内部に保存されている) か、以前にローカルまたはクラウドストレージのファイルに保存されている可能性があります。デスクトップアプリと同様に、ドキュメントを保存して編集内容を保存し、終了したらドキュメントを閉じる必要があります。
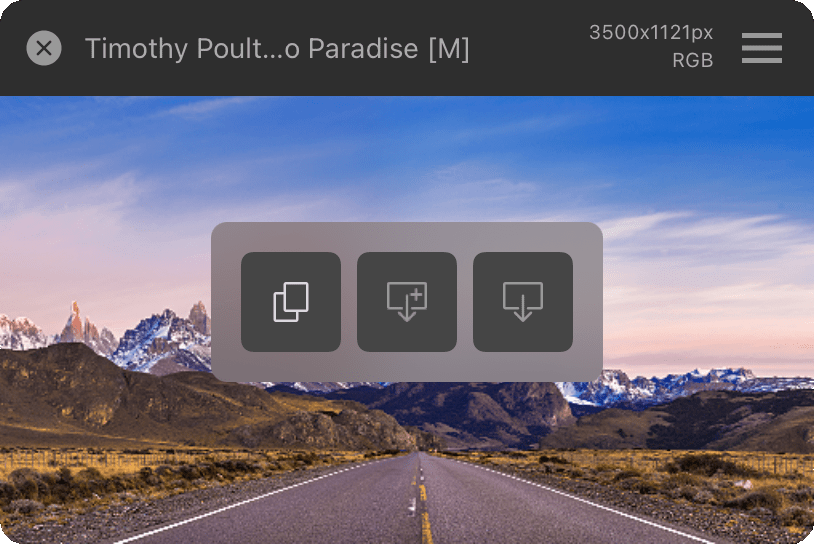
RAW画像またはApple Photosライブラリの画像をインポートした場合、保存された名称未設定のドキュメントが常に作成されます。それ以外のインポートドキュメントの場合(.afphoto、画像ファイルなど)、既存のファイル名が使用されます。
ある時点の作業内容を取り消したい場合は、[履歴]パネルを使用して履歴ステップをスクロールし、編集をやり直すステップまで戻ります。そのステップ以降の履歴ステップが、新しい編集ステップに置き換えられます。
デフォルトでは、ドキュメント履歴は現在のセッションにのみ保存されますが、ドキュメントを保存するときに履歴をドキュメントに保存するオプションがあります。
複製されたドキュメントは、ホーム画面で元のドキュメントの隣に表示されます。