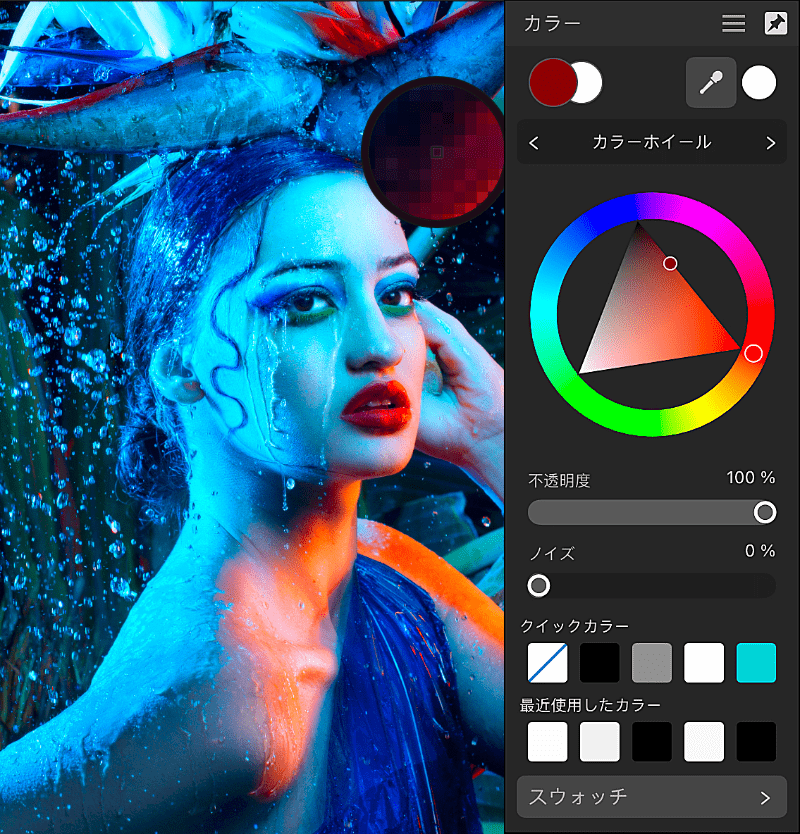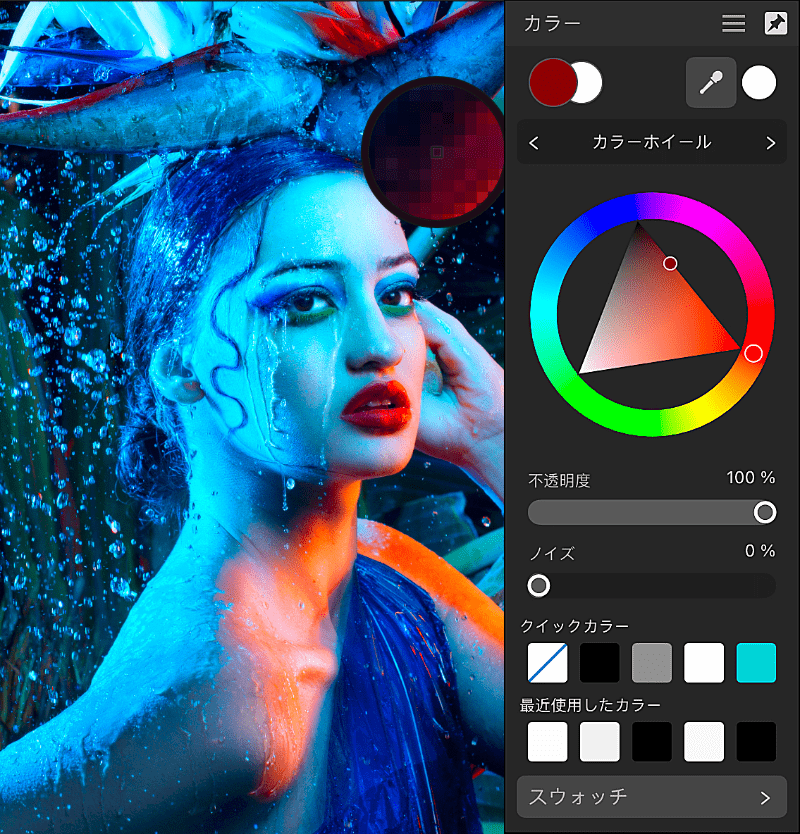カラーの選択について
デザインを効率的に行うために不可欠な要件は、簡単かつ直観的にカラーにアクセスできることです。ユーザーのカラーの選択にはそれぞれに適切な方法があり、Affinityアプリは次のような選択肢を提供しています。
- カラーパネル—さまざまなカラーモデルを使用して、カラーホイールまたはスライダーから選択します。パネル内のスウォッチセクションでは、PANTONE®カラーなど、さまざまなプリセットまたはカスタムカテゴリからスウォッチを選択できます。
- カラー選択—画面上の任意の場所でカラーをサンプリングします。補完的なカラーの作業に最適です。
- コンテキストツールバー—さまざまな描画およびペインティングツールを使用しているときに、カーブやブラシカラーを選択します。
- グラデーションツール—レイヤーコンテンツ全体で、カラーグラデーションを適用または編集します。ツールのコンテキストツールバーからグラデーションタイプを選択します。
カラーを(デフォルトのHSLカラーホイールを使用して)選択するには:
- [カラー]パネルの左上にある前景または背景スウォッチを選択します。
- 外側のリングで色相カラーをタップしてドラッグします。
- 内側の三角形内をタップしてドラッグし、彩度と明るさの組み合わせを設定します。
- (省略可能)下のスライダーを使用して[不透明度]と[ノイズ]の値を設定します。
アクティブなカラーセレクターが、選択したカラーに更新されます。
スウォッチセレクター間でカラーを切り替えるには:
- 前景または背景スウォッチをタップしてアクティブにします。アクティブなスウォッチは最前面に表示されます。
別のカラーモデルを使用するには:
- パネルのカラーホイールの上のナビゲーションボタンをタップして、RGB、CMYK、HSL、LAB、またはグレーのいずれかのスライダーを使用します。
スウォッチの使用
カラーパネルのスウォッチセクションでは、カスタムドキュメントパレットを含む、さまざまなパレット(カラー、グラデーション、PANTONE®カラー)から選択可能なカラースウォッチのプリセットが提供されます。
 ドキュメントパレットを作成するには:
ドキュメントパレットを作成するには:
- カラーパネルの[スウォッチ]セクションを開きます。
- [パネル環境設定]から、[ドキュメントパレットを追加]を選択します。
 カラーをパレットに保存するには:
カラーをパレットに保存するには:
- HSLホイールまたはその他の手段を使用してカラーを選択します。
- [スウォッチ]セクションを開き、[スウォッチ]カテゴリのポップアップメニューから(または、左右のナビゲーションボタンを使用して)、パレット(作成したドキュメントパレットなど)を選択します。
- [パネル環境設定]で[現在の塗りつぶしをパレットに追加します]を選択します。スウォッチがパレットに追加されます。
カラースウォッチを使用するには:
- スウォッチカテゴリのポップアップメニューからパレットカテゴリを選択します。
- 次のいずれかを行います。
- パレット内のカラースウォッチをタップします。
- [クイックカラー]または[最近使用したカラー]スウォッチからスウォッチをタップします。
- [クイックカラー]から[塗りつぶしなし]のスウォッチをタップすると、カラーは完全な透明になります。
カラー選択の使用
パネルのカラー選択を使用すると、ドキュメント内でカラーをサンプリングしてデザインに役立てることができます。
 カラー選択を使用するには:
カラー選択を使用するには:
- [カラー選択]アイコンをサンプリングしたいカラーの場所までドラッグします。[カラー選択]の横にあるスウォッチが選択したカラーに更新されます。
- 選択したカラーの適用先となるスウォッチセレクターをタップします。
- 選択したカラーのスウォッチをタップして、カラーを適用します。
パネルのカラーピッカーではなくカラーピッカーツールを使用すると、より高度なカラーピッカーを行うことができます。
コンテキストツールバーの使用(ペインティングツールのみ)
ブラシツールのコンテキストツールバーから、ペイントを行う前にブラシ境界線のカラーをすばやく選択できます。
ブラシ境界線にカラーを適用するには:
- Photoペルソナから、ペイントブラシまたはピクセルブラシツールを選択します。
- コンテキストツールバーから[カラー]スウォッチをタップして、ポップアップパネルからカラーを設定します。
PANTONE®カラーへのアクセス
Affinity Photo 2には、幅広い種類のPANTONE®カラーが用意されています。Goe、GoeBridge、Color Bridgeそれぞれのコート紙または上質紙のパレットからカラーを選択できます。
PANTONE®カラーにアクセスするには:
- [カラー]パネルのスウォッチセクションからカテゴリリストに移動(またはダブルタップ)して、目的のPANTONEパレットを選択します。
画像のリカラー/色付け
たとえば、ブランド変更の目的で、またはページの他の部分と調追加するように、画像の色を変更したり、色合いを追加したりする方法がいくつかあります。
配置した画像を再配色する方法
画像を選択して、次のいずれかを行います:
- [カラー]パネルから、画像に直接カラーを適用します。
- プレスレディCMYKドキュメントに限り、コンテキスト ツールバーの[K専用] を有効にすると、[カラー]パネルから選択した色合いが適用されます。色がスポットカラーの場合、PDFエクスポートでは、画像は単一のカラーパレットを使用して印刷されます。
- [レイヤーエフェクト]パネルから、[カラーオーバーレイ]エフェクトをチェックし、不透明度スライダーとカラースウォッチを使用して、画像を好みのカラーと不透明度に調整します。
- [調整]パネルから[リカラー]を適用します。