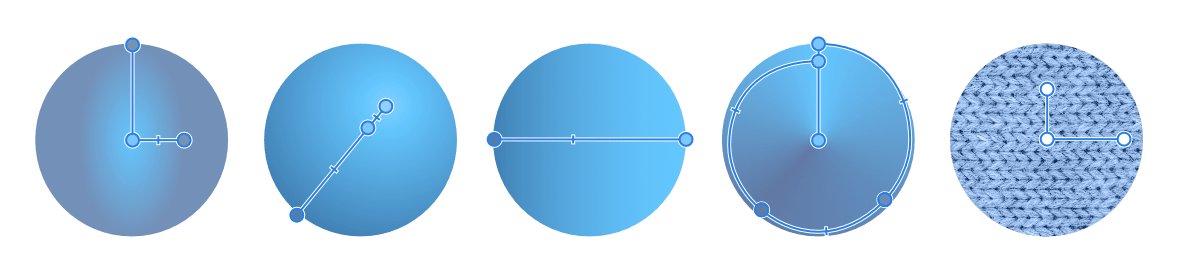グラデーション
[グラデーションツール]ツールは、シンプルなカラーグラデーションを、各種レイヤー(ピクセルレイヤー、塗りつぶしレイヤー、調整レイヤー、ライブフィルターレイヤー、レイヤーマスク)や、ベクターおよびテキストコンテンツの全域に描くことができます。ただし、より複雑な塗りつぶしを適用して3つ以上のカラーをグラデーションパスに沿って導入し、各カラーの配置を調整したり、カラーの変化を制御したりしたい場合もあります。このような操作は、このツールのグラデーションパスを使用してページ上で直接行うことができます。
グラデーションを画像のレイヤーに直接適用すると、レイヤーコンテンツが破壊されます。グラデーションは、個別のピクセル、塗りつぶし、調整、フィルタ、マスク、またはベクトルのレイヤーに適用してください。塗りつぶしレイヤーの場合、グラデーションパスは編集可能な状態に維持されます。
(左から右へ)基本形状に適用される楕円形、放射状、線形、円錐形、およびビットマップ塗りつぶしタイプ。
 グラデーションの描画方法
グラデーションの描画方法
- ピクセルレイヤーまたはベクトルレイヤーを選択します。
- [写真ペルソナ]から、[グラデーションツール]を選択します。
- コンテキストツールバーから[塗りつぶしに適用]または[境界線に適用]を選択し、グラデーションの[タイプ]を選択します。
- コンテンツ上でカーソルをドラッグします。
- [カラー]パネルを使用して選択可能な終点のカラー、不透明度、ノイズを変更します。選択されている端点は、ほかの端点よりも大きく表示されます。
ビットマップ塗りつぶしを作成するには:
- ピクセルレイヤーまたはベクトルレイヤーを選択します。
- [写真ペルソナ]から、[グラデーションツール]を選択します。
- コンテキストツールバーの[タイプ]オプションから[ビットマップ]を選択します。
- ファイルブラウザウィンドウが表示され、ビットマップ塗りつぶしとして使用するファイルを選択できます。画像がスケーリングされて、選択した領域が塗りつぶされます。
- ドラッグで塗りつぶしの起点を再配置したり、いずれかの軸ノードをドラッグしたりして、ビットマップのスケーリングや回転を調整できます。1本の指で画面をホールドすると、角度が45°に制限されます。
アセットまたはストック画像からビットマップ塗りつぶしを作成するには:
- オブジェクトを選択します。
- [写真ペルソナ]から、[グラデーションツール]を選択します。
- 次のいずれかを行います。
- アセットの場合: [アセット]パネルから、選択したアセットのサムネイルをタップし、[塗りつぶしとして設定]を選択します。
- ストック画像の場合: [ストック]パネルから、選択した画像をタップします。
- ドラッグで塗りつぶしの起点を再配置したり、いずれかの軸ノードをドラッグしたりして、ビットマップのスケーリングや回転を調整できます。1本の指で画面をホールドすると、角度が45°に制限されます。
グラデーションを変更するには:
グラデーションツールが選択されている状態で、グラデーションが適用されているレイヤーコンテンツを選択し、次のいずれかを行います。
- グラデーションパス上をタップして、端点を追加します。
- 選択されている端点をドラッグして、グラデーションパス上に再配置します。終点となっている端点を(ドラッグによって)再配置すると、グラデーションの長さを伸縮できます。グラデーションの角度もドラッグ操作で変更できます。
- 2つのカラーストップ(端点)間のスプレッド(幅)を調整するには、中間点のマーカーをドラッグします。
- [カラー]パネルで、選択されている端点にカラー(不透明またはノイズ値)を適用します。