Le mode Develop Persona
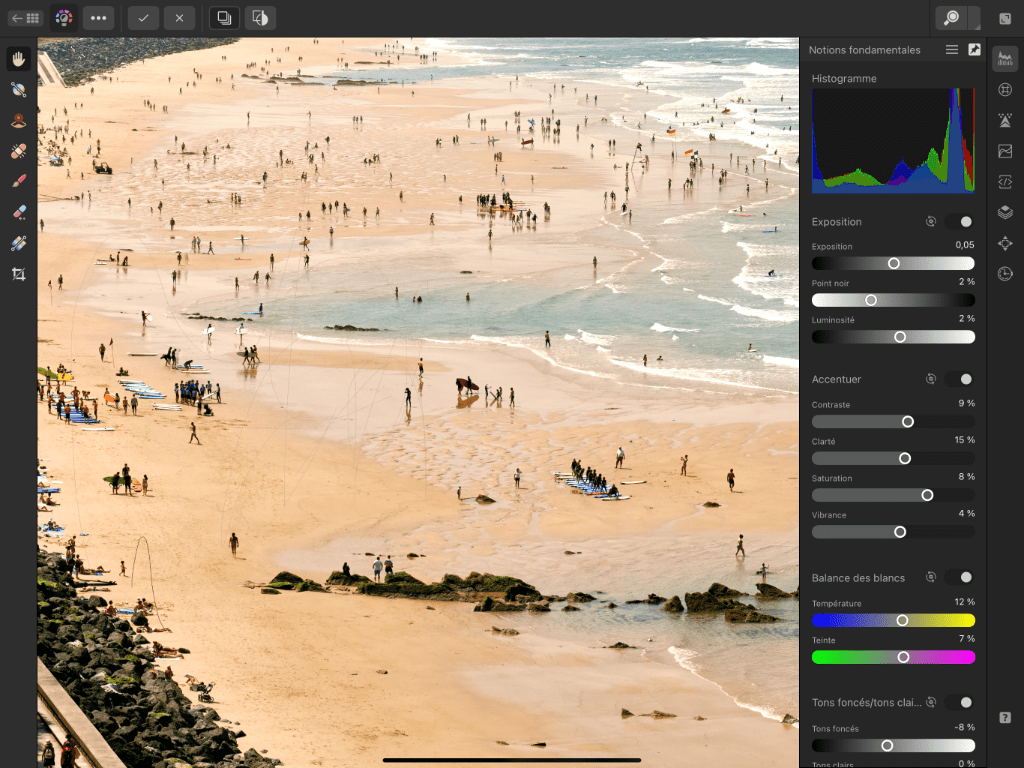
Si vous ouvrez un fichier de format Raw pris en charge, il s’affiche automatiquement dans Develop Persona. Vous pouvez alors traiter l’image à l’aide de réglages, sous-fenêtres du Studio et outils dédiés. Vous pouvez utiliser un développement non destructif qui vous permet de redévelopper l’image brute d’origine à tout moment sans affecter le fichier d’origine.
Develop Persona vous donne accès aux fonctions suivantes :
- Options de sortie qui conserveront votre image Raw d’origine en tant que calque Raw non destructif, avec le fichier Raw intégré (copié dans votre document) ou lié (laissé à son emplacement de fichier d’origine).
- Assistant Développer pour contrôler le comportement lors du chargement de l’image Raw :
- Choix du moteur Raw pour le traitement Raw
- Activer/désactiver la correction automatique de l’objectif (moteur SerifLabs RAW uniquement)
- Activer/désactiver la réduction automatique du bruit
- Activer/désactiver le réglage automatique des tons (courbes)
- Activer/désactiver le réglage automatique de l’exposition
- Réglages des tons depuis les sous-fenêtres Basique et Tons.
- Réglages d’accentuation et de bruit depuis la sous-fenêtre Détails.
- Réglages de correction de l’objectif à l’aide de la sous-fenêtre Objectif.
- Superpositions pour appliquer des réglages à des zones d’image définies.
- Outil Recadrer pour recadrer votre image.
- Outil Suppression des défauts pour corriger les imperfections d’une image.
- Sous-fenêtre Métadonnées pour la localisation GPS et l’affichage des zones A/F.
À tout moment en cours de projet, vous pouvez activer Develop Persona pour exploiter ses fonctions exceptionnelles.
Sélection de moteurs Raw
L’Assistant Développer fournit une sélection de moteurs Apple (Core Image RAW) et Serif Labs pour le traitement des images Raw.
Le moteur Apple présente l’avantage de proposer des comportements prédéterminés pour le démosaïquage, la correction de l’objectif, la réduction du bruit, le recadrage et bien plus.
Le moteur Serif Labs permet une configuration manuelle supérieure. Vous pouvez indiquer séparément la réduction du bruit de luminance et de chrominance, neutraliser la correction de l’objectif, et bénéficier d’un démosaïquage supérieur.
Le moteur Apple recadre selon les proportions sélectionnées sur l’appareil et ainsi inscrites dans les métadonnées de l’image, même si les proportions de l’appareil diffèrent. Les données situées hors de la zone de recadrage sont parfois supprimées lors du traitement Raw. Le moteur The Serif Labs ne recadre pas les images de façon destructive, ce qui permet de conserver les données de capteur.
Options de vue scindée
L’outil Vue de Develop Persona propose diverses options de vue scindée qui vous permettent de comparer votre image traitée aux données Raw d’origine.
Synchronisation
Tout en appliquant des réglages, vous pouvez actualiser la vue « Avant » et « Après » pour obtenir une représentation plus détaillée des modifications apportées. Plutôt que de comparer l’image traitée avec les données Raw d’origine, vous pouvez synchroniser les vues ; ainsi, la vue « Avant » adoptera les réglages actuellement appliqués. La vue « Après » continue de s’actualiser à mesure que vous effectuez des réglages supplémentaires.
Afficher l’écrêtage
Un niveau d’exposition incorrect au sein d’une image peut entraîner une « chute » de pixels hors de la plage d’intensité affichable. Cela produit une perte de détails dans les zones de tons foncés, de tons clairs ou de tons moyens ; on parle alors d’« écrêtage ».
Dans Develop Persona, vous avez la possibilité d’afficher les tons foncés écrêtés, les tons clairs écrêtés et/ou les tons moyens écrêtés directement sur l’image. Cela vous aide à identifier les zones à corriger, ainsi que d’empêcher les modifications excessives produisant un écrêtage. Develop Persona mémorise vos choix pour ces options en se basant sur votre dernière utilisation, même lorsque vous modifiez une photo différente.