To create a pressure profile:
- Select the Pen Tool and begin with a stroke.
- On the context toolbar, tap Stroke and display the Pressure chart using navigation buttons.
- Using the displayed chart, do one of the following:
- Drag either end node downwards to reduce the stroke width uniformly along the stroke length.
- Drag either end node downwards, then tap halfway along the profile line to add a node which can be dragged upwards to taper the stroke according to the curvature of the graph.
- Drag either end node downwards, then tap repeatedly along the profile line to add multiple nodes which can be positioned vertically and horizontally to form a variable width stroke.
- Begin drawing your pen strokes.
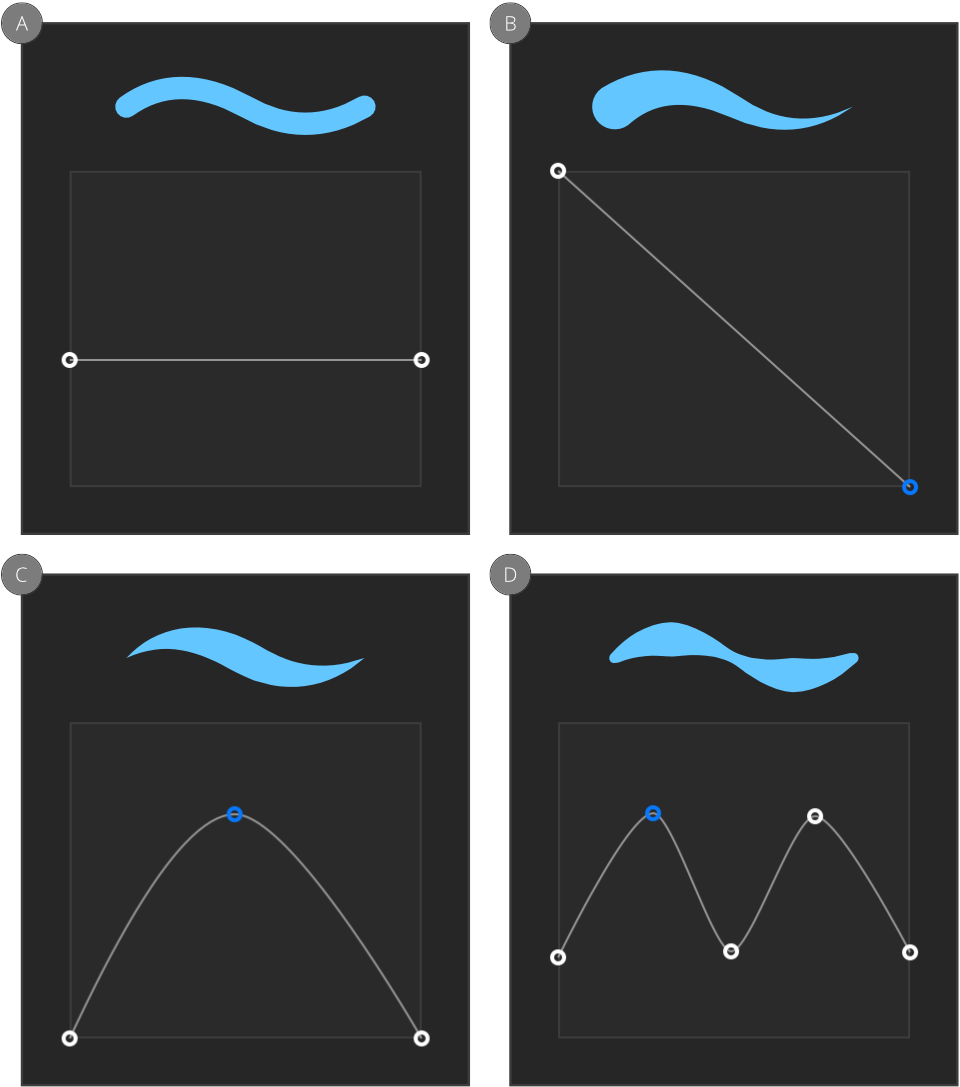
To reset the pressure profile:
Do one of the following:
- Tap on an empty area of the pressure chart, and then select Reset Pressure.
- Double-tap a node to select it, then select the option from the pop-up menu.
The profile reverts to its default.
To simulate pressure-sensitive pen strokes:
- On the Stroke panel's pressure profile chart (see above), select an end node on the profile's line and drag it vertically to a new position; nodes can be added by tapping on the line and then positioned freely to form a curve.
- Repeat for other nodes as needed.