Grids
A choice of simple non-printing, non-exporting grids can be displayed on your page to help you lay out objects more accurately.
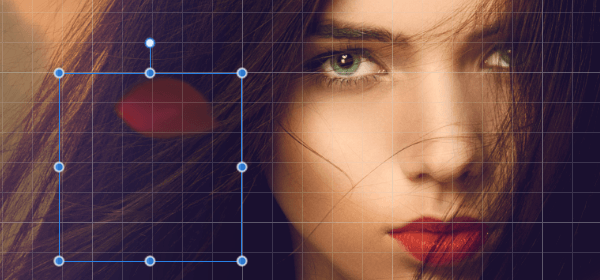
A choice of simple non-printing, non-exporting grids can be displayed on your page to help you lay out objects more accurately.
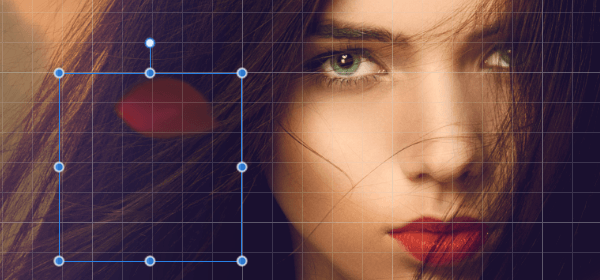
The grid is overlaid over your page to help you align objects. They are grey by default but can be any colour you choose.
Grids can be automatic or fixed—the former (as default) changes the frequency of grid subdivisions as you zoom in/zoom out, the latter always keeps the grid frequency constant (irrespective of zoom level).
Grids work best when combined with snapping, in particular when the Snap to Grid option is enabled.
Do one of the following:
When working with images at large magnification levels, zooming in an undetermined amount, a pixel grid serves as a handy visual aid. Pixel art, detail retouching and working with selections are just some examples of its use. A different grid colour can also aid work where there is little colour variance in the image.