 ピクセル選択範囲のペインティング
ピクセル選択範囲のペインティング
選択ブラシツールを使用して、ページ上でペインティングを行うことによって選択範囲を定義できます。
選択ブラシツールを使用して、ページ上でペインティングを行うことによって選択範囲を定義できます。
デフォルトでは、選択ブラシツールは、選択範囲を拡大して、選択されたピクセルとカラー値の似ているピクセルを、直接ペイントされていなくても含めるように設定されています。すなわち、選択範囲は、画像内のコントラストの高いエッジまで拡張されます。


選択されるピクセルの数は、ブラシのサイズ(幅)によって次のように決まります。
これによって、カラーと階調の似ている領域を簡単に選択できます。
上記の拡大に代わる方法として、選択ブラシツールには、選択範囲を拡大しない方法も用意されています。この方法では、境界線をペイントしたときにブラシの下にあるピクセルのみが選択されます。この方法を使用するには、[エッジにスナップ]の横にあるボックスをオフにします。


選択ブラシツールで選択された範囲のエッジに沿ったピクセルは、デフォルトで完全に不透明なので、たとえば選択範囲をマスクとして使用する場合や、新しい背景に対する切り抜きを作成する場合には、エッジがギザギザになることがあります。
選択する領域が比較的シンプルなエッジの場合は、コンテキストツールバーで[ソフトエッジ]をオンにして選択を行います。このツールでは、選択範囲のエッジ対してアンチエイリアス処理が行われ、一部のピクセルが半透明になるので、ギザギザした部分が少なくなり、自然な外観になります。
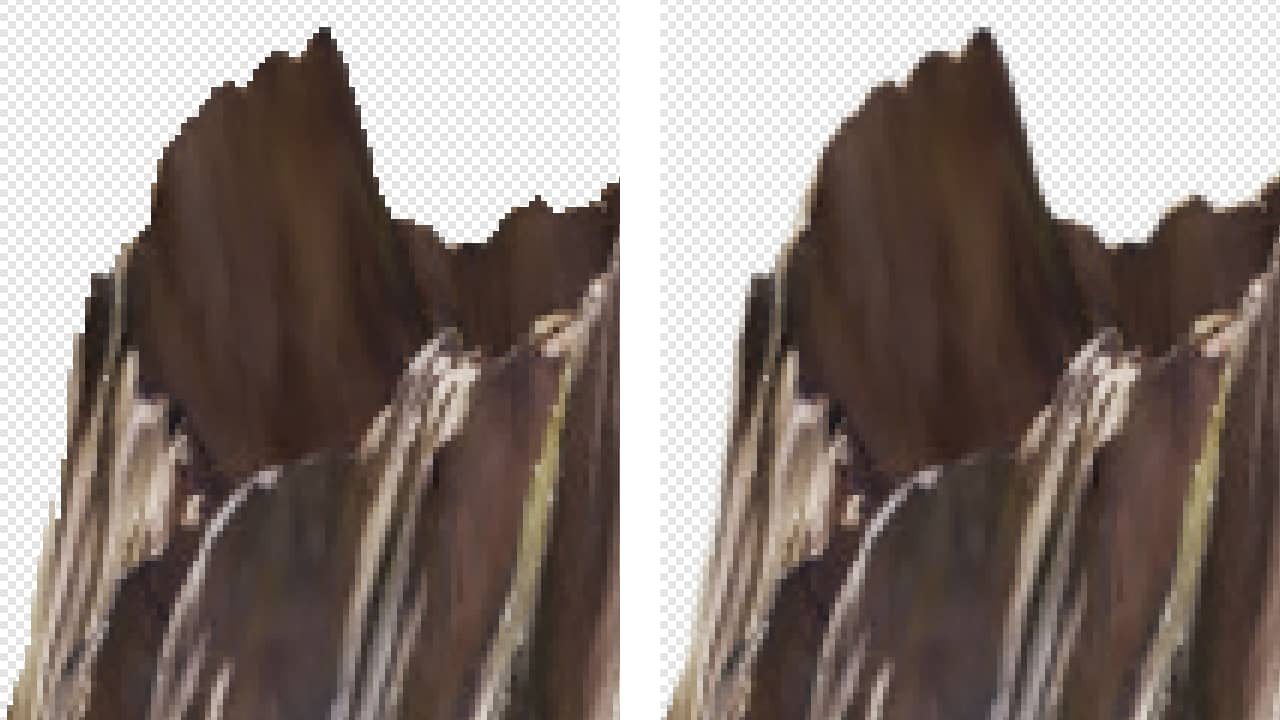
細かい毛髪や毛皮など、複雑なエッジでは、ツールの調整オプションを使用すると良い結果を得ることができます。
[選択ブラシツール]が選択されている状態で、次の操作を行います。
[選択ブラシツール]が選択されている状態で、次のいずれかを行います。
詳細については、下記のメモをご覧ください。