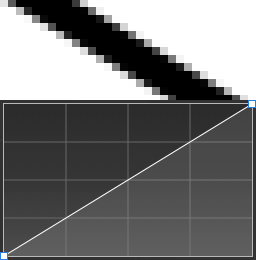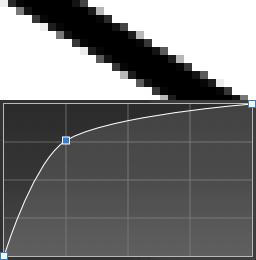ブレンド範囲について
ブレンド範囲を使用すると、レイヤーブレンドの階調値を下位レイヤーとどのようにブレンドするかを指定できます。影響を受ける階調値の範囲を設定したり、その範囲が任意のレベルの不透明度(不透明と透明の間)を持つように設定したりできます。
選択されているレイヤーとその下位レイヤーのブレンド範囲は、[ブレンドオプション]ダイアログで制御されます。
このダイアログ内で、個々のカラーチャンネルのブレンド範囲を変更できます。
ブレンド範囲
ソース:ダークを減少
ソース:ライトを減少
下位:ダークをパススルー
下位:ライトをパススルー
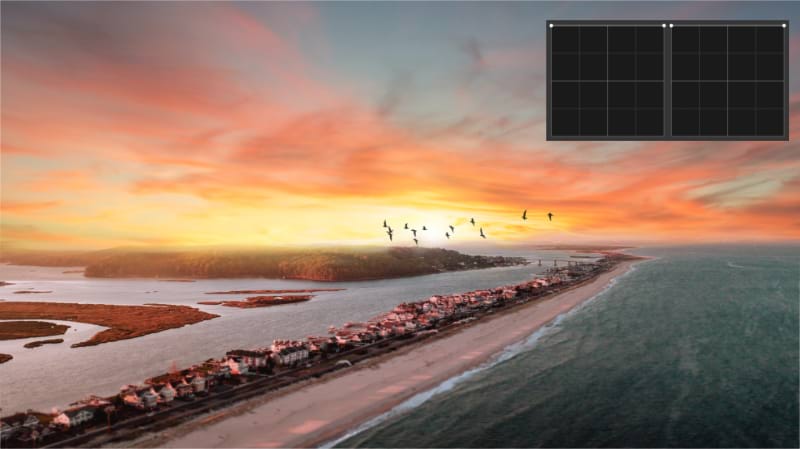
ブレンド範囲のグラフの効果は、ソースレイヤー(空と鳥の画像)と下位レイヤー(海の風景)に対して変更されます。
ブレンド範囲に表示される2つのグラフは、[ソースレイヤー範囲]と[基になるコンポジション範囲]です。最初の範囲は、現在のレイヤーが下位レイヤーと調和してブレンドされる方法を制御しますが、もう一つの範囲は、現在のレイヤーを介して基になるレイヤーがどのようにブレンドされるかを決定します。
ブレンドガンマとアンチエイリアシングについて(RGBドキュメントのみ)
[ブレンドオプション]ダイアログでは、選択されているレイヤーのブレンドガンマを調整できます。これにより、線形RGB色空間(1.0)、標準のsRGBブレンド(2.2)または3.0までの任意のガンマ値を使用してデザインを行うことができます。つまり、半透明のオブジェクトやアンチエイリアス処理されたエッジを持つオブジェクトの色調が下位のカラーとどのように相互作用するかを完全に制御できます。
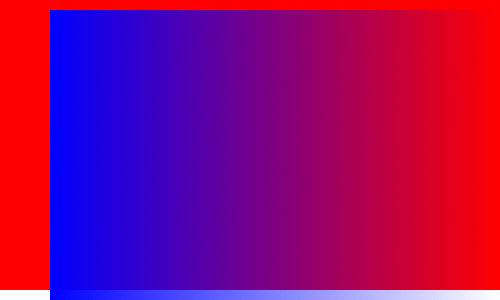
[アンチエイリアス]は、ピクセルグリッド上のラインのギザギザ感を軽減します。アンチエイリアス処理は、半透明のピクセルをライン沿いに追加して、ラインのエッジから背景オブジェクトへの変わり目をスムーズにすることで実現されます。こうした変わり目の領域は、アンチエイリアシングランプまたはアンチエイリアシングカバレッジと呼ばれることもあります。
ダイアログでは、選択したレイヤーのアンチエイリアシングランプ(カバレッジ)を調整したり、(該当する場合)アンチエイリアシングを他のレイヤーから独立して継承または設定する方法を制御したりできます。ワークフローを改善するために、親レイヤーに階層的にネストされた子レイヤーは、親レイヤーのアンチエイリアシング設定を自動的に継承できますが、アンチエイリアシングを適用するか無視するように強制できます。