画像を適用
[画像を適用]機能を使用すると、複数の画像を同じレイヤー上で合成し、さまざまな数式を使ってチャネルを高度にブレンドすることができます。
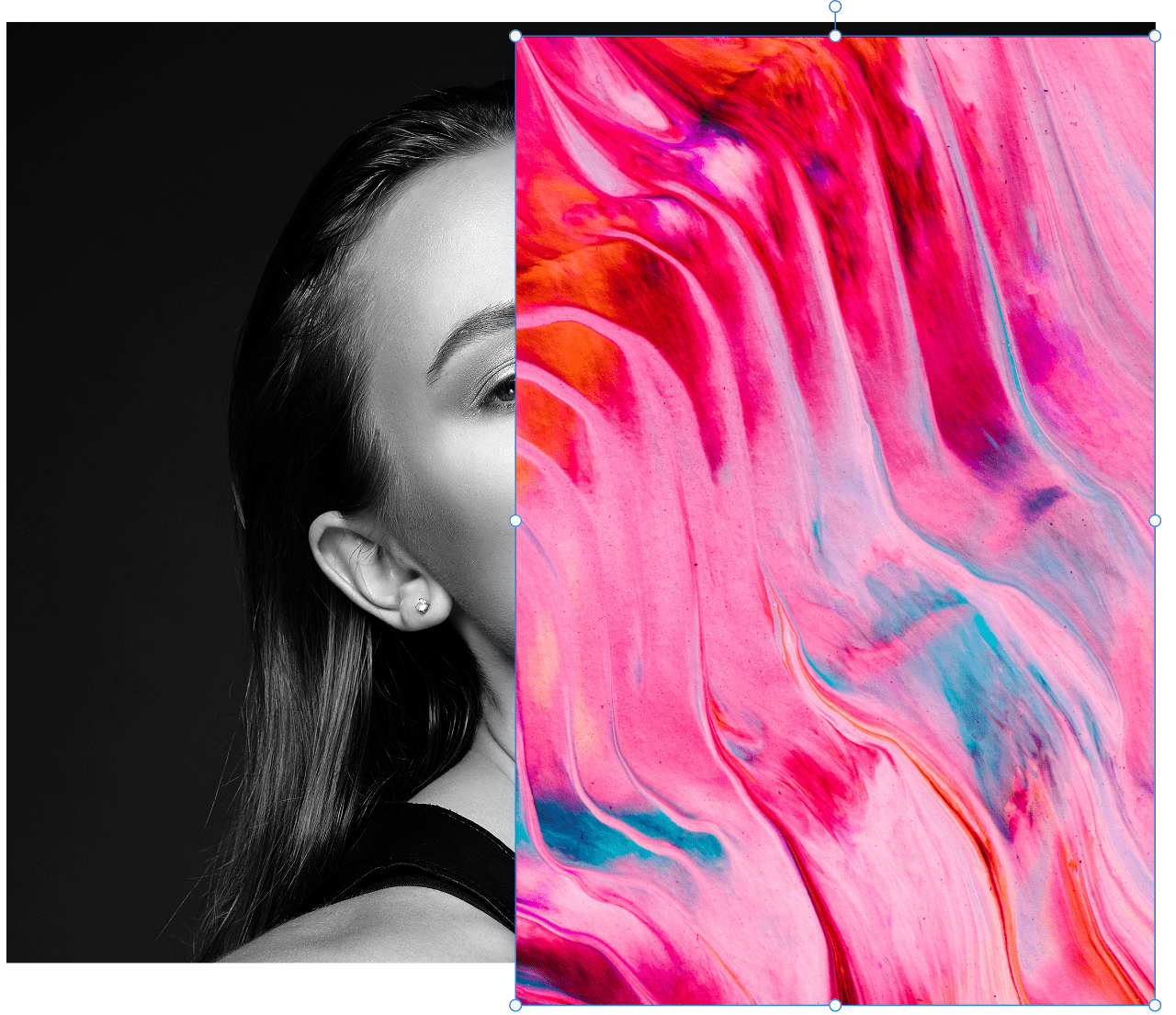
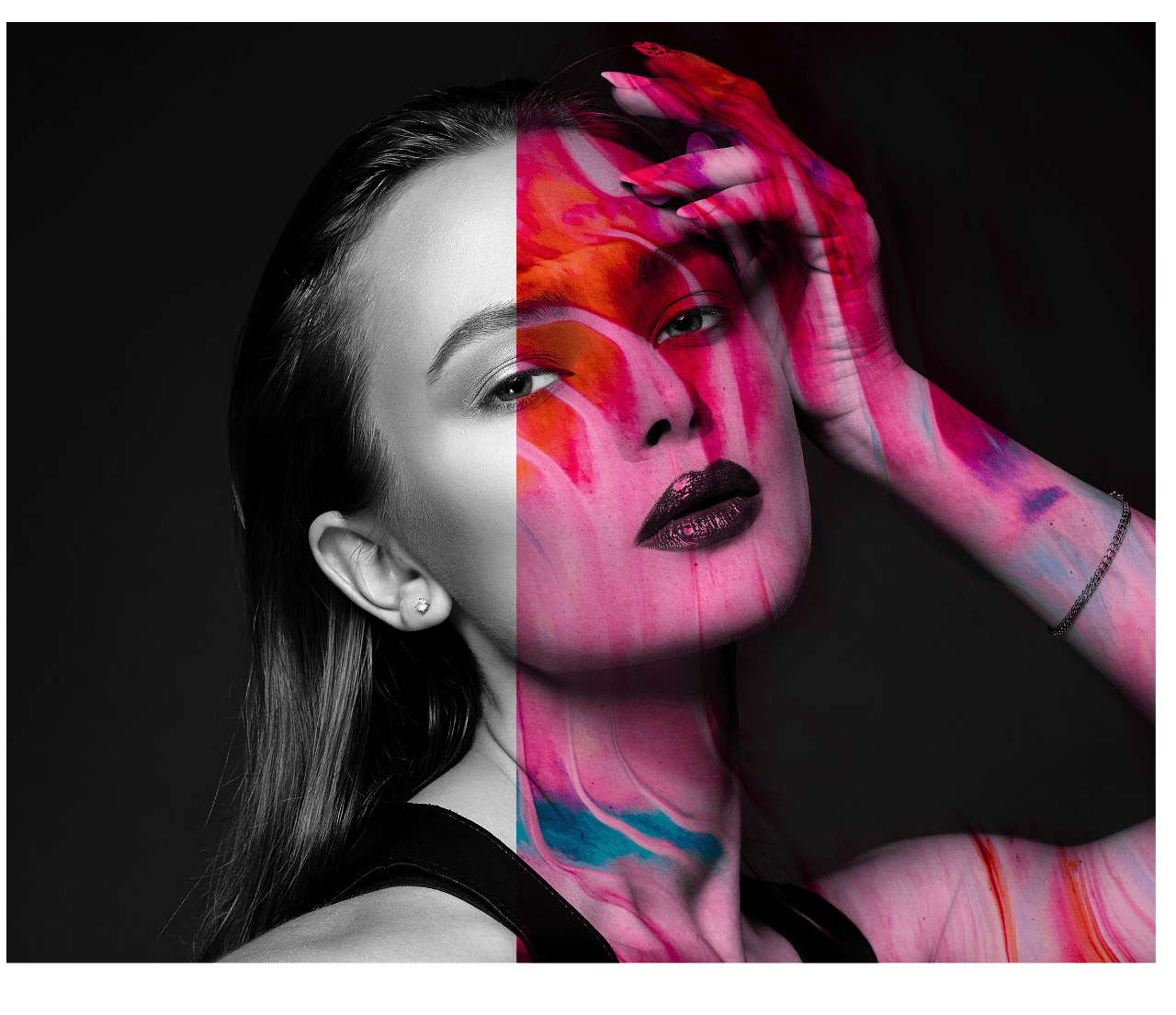
[画像を適用]機能を使用すると、複数の画像を同じレイヤー上で合成し、さまざまな数式を使ってチャネルを高度にブレンドすることができます。
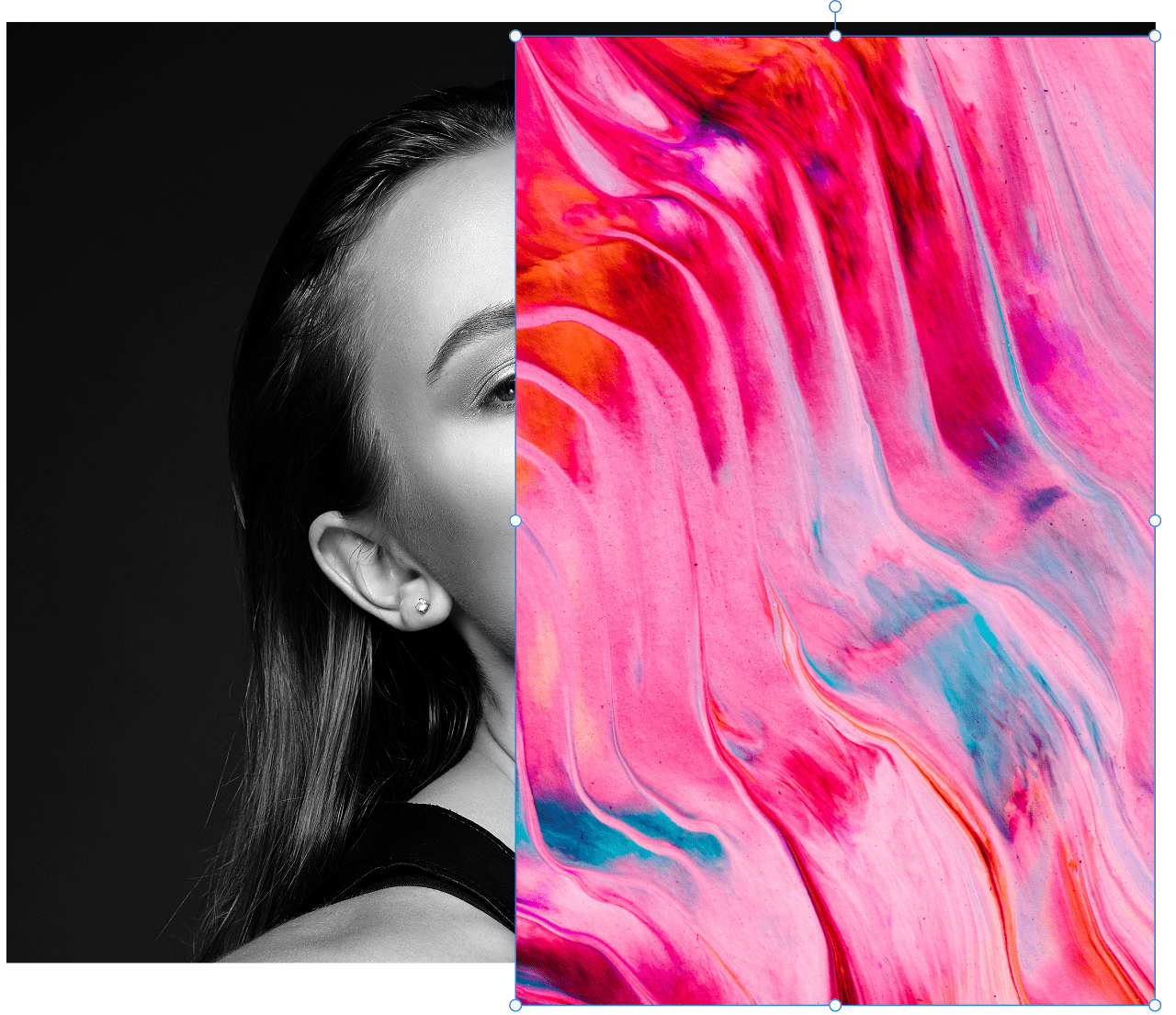
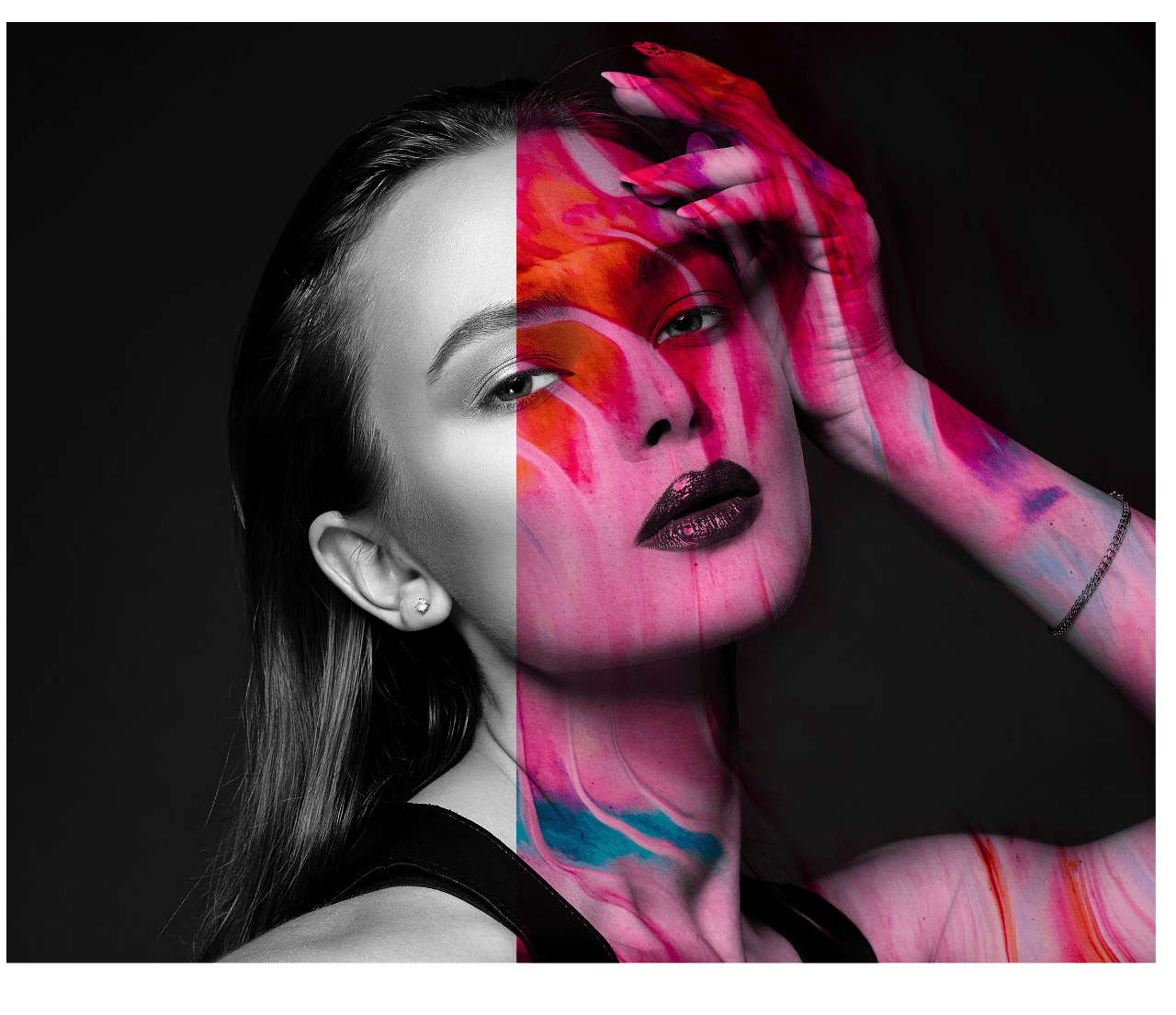
[画像を適用]機能を使用すると、ソース画像のレイヤーをターゲット画像のレイヤー内にブレンドできます。画像どうしは合成されて1つのレイヤーになります。チャネル数式とブレンドモードをレイヤーの合成に使用できます。
ソース画像は、ターゲット画像に合わせて水平方向、垂直方向、またはその両方で自動的にスケーリングできるので、最初に両方の画像のサイズを合わせる必要はありません。

