Sviluppo di un’immagine RAW
Persona Sviluppo è un ambiente non distruttivo dedicato utilizzato per l’elaborazione delle immagini raw riprese con una fotocamera digitale.
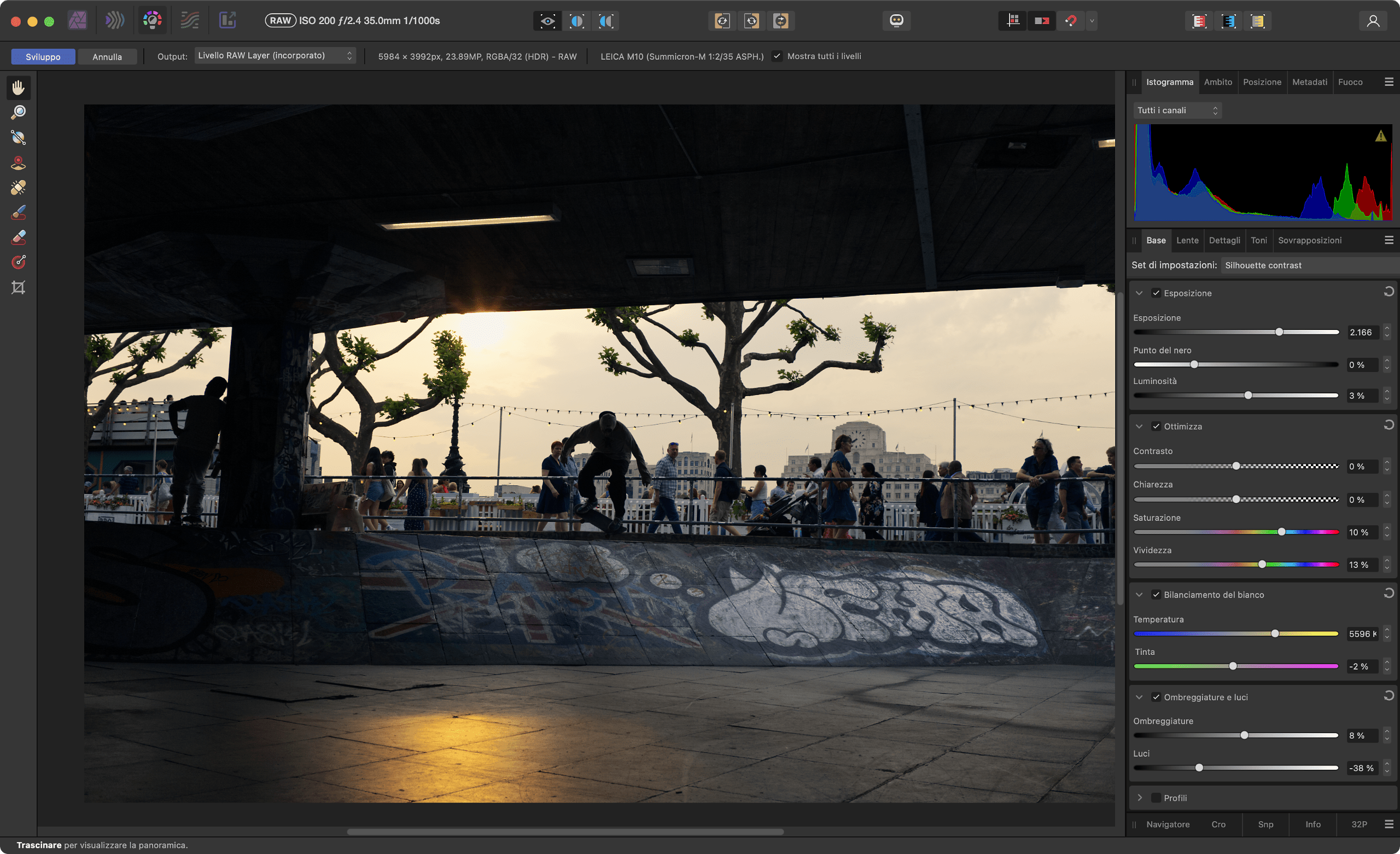
Persona Sviluppo è un ambiente non distruttivo dedicato utilizzato per l’elaborazione delle immagini raw riprese con una fotocamera digitale.
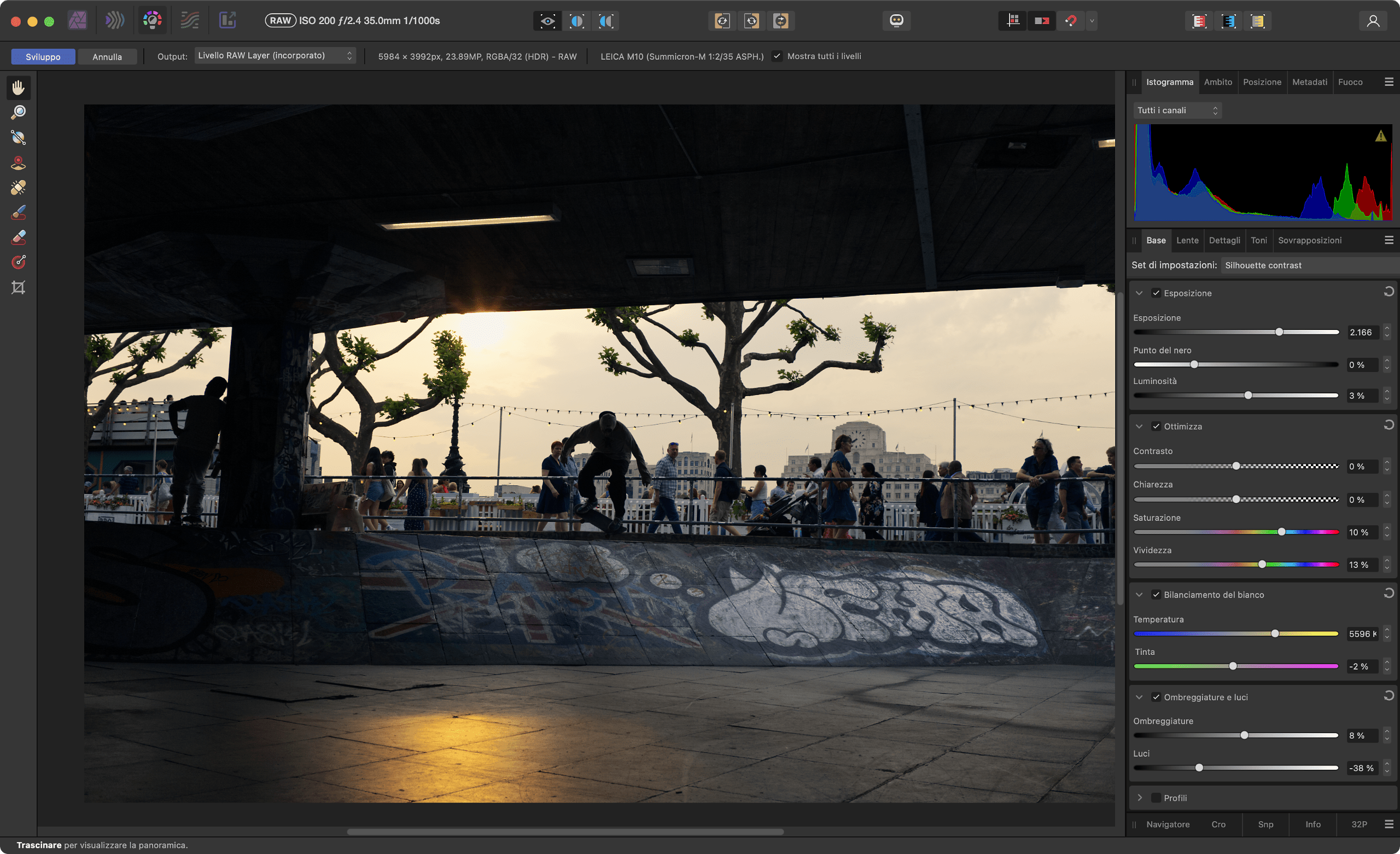
Se si apre un formato file RAW supportato in Affinity Photo, questo viene automaticamente visualizzato nella Persona Sviluppo. È quindi possibile elaborare l’immagine utilizzando le regolazioni, i pannelli e gli strumenti appositi. È possibile utilizzare lo sviluppo non distruttivo che consente di rielaborare l’immagine raw originale in qualsiasi momento senza modificare il file originale.
Persona Sviluppo permette di accedere ai seguenti elementi:
Mentre si lavora con un’immagine o qualsiasi livello pixel selezionato, è possibile passare in qualsiasi momento a Persona Sviluppo per sfruttarne le straordinarie funzioni.
Le Impostazioni di Assistente sviluppo consentono di selezionare tra il motore Apple (Core Image RAW) e quello Serif Labs per l’elaborazione delle immagini RAW.
Il motore di Apple fornisce i vantaggi di comportamenti predeterminati per la demosaicizzazione, la correzione della lente, la riduzione del disturbo, il ritaglio e altro.
Il motore di Serif Labs consente una maggiore configurazione manuale. È possibile specificare la riduzione del disturbo luma e croma separatamente, oppure disabilitare completamente la riduzione del rumore, annullare la correzione della lente per sfruttare una maggiore demosaicizzazione.
Il motore di Apple ritaglia l’immagine in base al rapporto di aspetto selezionato nella fotocamera, che è quindi scritto nei metadati dell’immagine, anche se il rapporto dell’aspetto del sensore della fotocamera è differente. I dati al di fuori dell’area di ritaglio possono essere rimossi durante l’elaborazione RAW. Il motore di Serif Labs non ritaglia in modo distruttivo le immagini, mantenendo disponibili tutti i dati del sensore.
Lo Strumento Visualizza della Persona Sviluppo mette a disposizione una vasta gamma di opzioni per la doppia visualizzazione che consentono di confrontare l’immagine elaborata con i dati raw originali.
Quando si applicano le regolazioni, è possibile aggiornare le visualizzazioni “Prima” e “Dopo” per una rappresentazione più mirata delle modifiche applicate. Invece che confrontare l’immagine elaborata con i dati raw originali, è possibile sincronizzare le visualizzazioni in modo che “Prima” adotti le regolazioni applicate correnti. La visualizzazione “Dopo” viene aggiornata man mano che vengono apportate ulteriori regolazioni.
Un livello non corretto di esposizione all’interno di un’immagine può far sì che i pixel “non rientrino” nell’intervallo di intensità visualizzabile. Ciò comporta la perdita di dettaglio nelle aree di ombra, luci o mezzitoni: è il fenomeno noto come ritaglio.
In Persona Sviluppo, è possibile visualizzare Ombreggiature ritagliate, Luci ritagliate e/o Toni ritagliati direttamente sull’immagine. In questo modo risulterà più semplice individuare le aree che devono essere corrette nonché prevenire modifiche esagerate che danno luogo al ritaglio. Persona Sviluppo ricorda le scelte effettuate per queste opzioni nell’ultimo utilizzo, anche durante la modifica di una foto diversa.
Per sviluppare i file RAW più velocemente, è possibile salvare le impostazioni del pannello modificate in precedenza come Set di impostazioni e quindi selezionarle dall'elenco nel pannello. Ogni volta che si apre un nuovo file RAW, tutti i pannelli vengono reimpostati allo stato Predefinito (nessun set di impostazioni viene applicato).
I set di impostazioni sono disponibili per i pannelli Base, Lente, Dettagli e Toni.
Sulla barra degli strumenti, effettuare una delle seguenti operazioni:
Sulla barra degli strumenti, effettuare una delle seguenti operazioni:
Sulla barra degli strumenti, effettuare una delle seguenti operazioni:
Sulla barra degli strumenti, effettuare le seguenti operazioni: