Informazioni sul pannello Metadati
Il pannello Metadati è disponibile nelle Persone Foto, Sviluppo ed Esporta. Per renderlo visibile, selezionare Finestra > Metadati.
È possibile utilizzare il pannello per aggiungere nuovi metadati a un’immagine, modificare metadati esistenti e importare metadati da/esportare metadati in un file esterno.
Il contenuto dei campi del pannello viene salvato come parte dei documenti di Affinity Photo 2 ed è incluso (facoltativamente) durante l’esportazione in altri formati di file immagine.
Inoltre, è possibile utilizzare il pannello per ispezionare i metadati EXIF che descrivono le impostazioni hardware e di scatto utilizzate per scattare una foto. Alcuni metadati EXIF possono essere modificati in Affinity Photo 2, ad esempio fotocamera, marca, modello, data dello scatto. Tutti i dati EXIF possono essere rimossi in un’unica operazione.
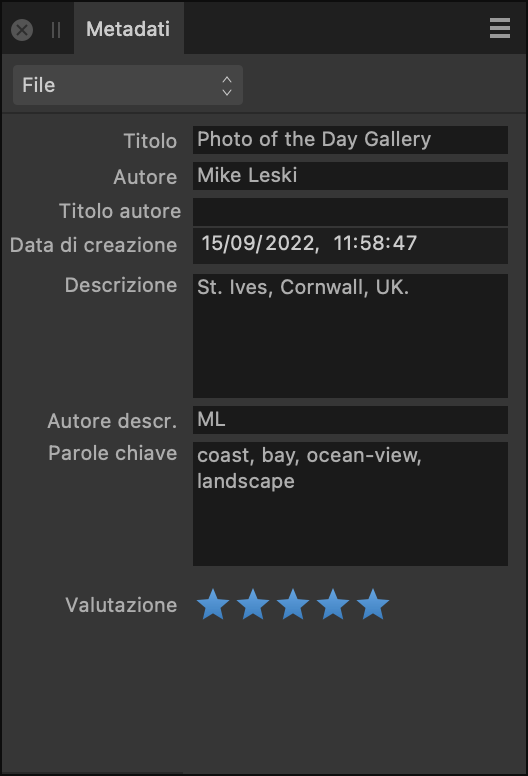
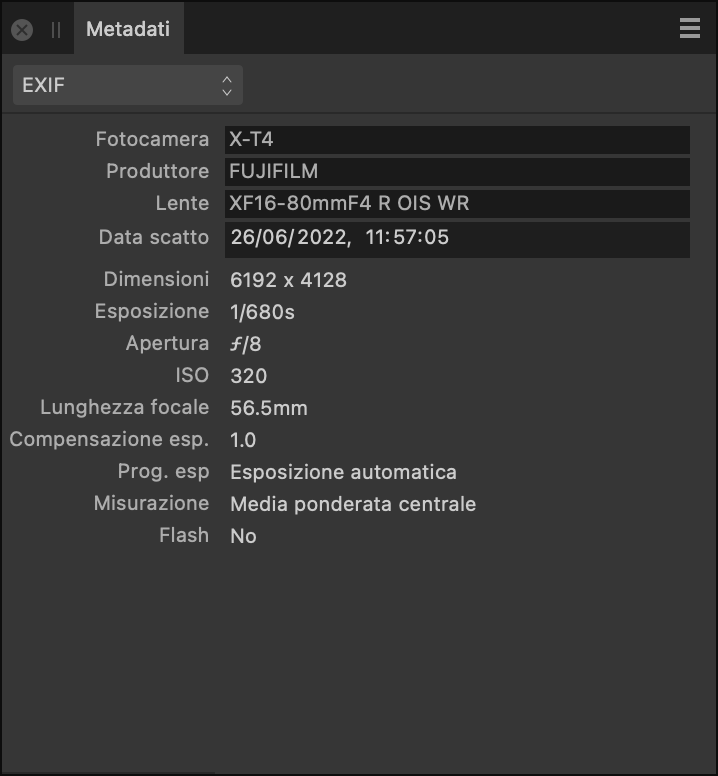
Categorie di metadati
I campi del pannello sono organizzati in diverse categorie. Utilizzare il menu a comparsa (in alto a sinistra) per passare da una categoria all’altra. Sono disponibili le seguenti categorie:
- File: un riepilogo del contenuto e del creatore dell’immagine.
- EXIF: un riepilogo dell’hardware e delle impostazioni della fotocamera digitale utilizzati per acquisire l’immagine, se applicabili.
- IPTC (immagine): descrizioni del contenuto e della posizione rappresentati, dell’origine dell’immagine (proprietario), della riga con i crediti da riportare ovunque venga utilizzata l’immagine e un ID del lavoro per aiutare a tenere traccia l’immagine lungo il flusso di lavoro. Spesso utilizzato da testate giornalistiche e agenzie fotografiche.
- IPTC (contatto): i dati di contatto del creatore dell’immagine, inclusi indirizzi postali ed e-mail, numero di telefono e sito web. Spesso utilizzato da testate giornalistiche e agenzie fotografiche.
- Diritti: informazioni sul copyright dell’immagine, qualsiasi licenza Creative Commons applicabile e indirizzi di siti web relativi ai diritti.
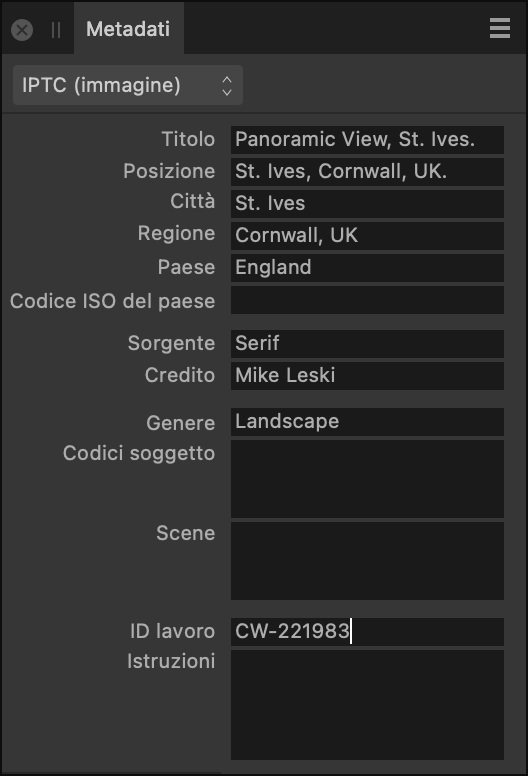
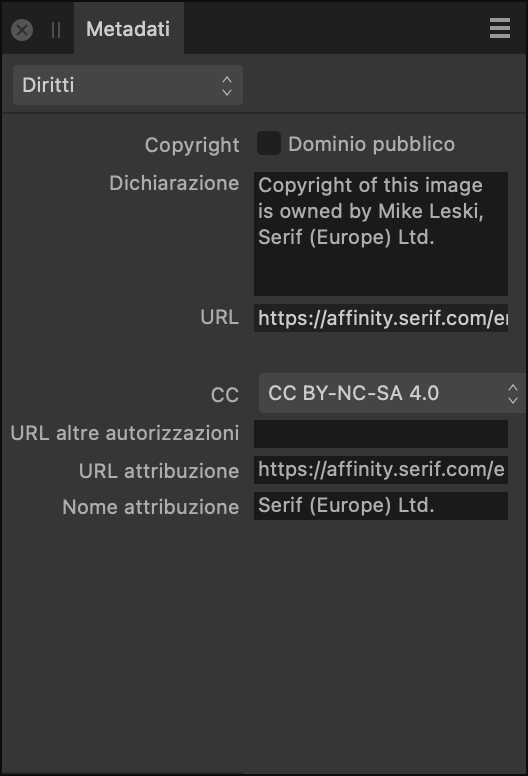
Per ulteriori indicazioni sui contenuti previsti per ciascun campo, fare riferimento alla tabella di riferimento dei campi della Guida utente sui metadati delle foto IPTC. Molti campi nel pannello Metadati accettano l’inserimento di testo in forma libera; la guida contiene esempi comunemente utilizzati.
Scegliere quali metadati registrare
L’impostazione dei metadati è facoltativa. Si consiglia di compilare almeno le seguenti proprietà:
- Descrizione nella categoria File.
- Autore1 nella categoria File. (analogo all’attributo IPTC Autore).
- Origine nella categoria IPTC (immagine). (analogo all’attributo IPTC Proprietario del copyright).
- Dichiarazione1 nella categoria Diritti. (analogo all’attributo IPTC Avviso sul copyright).
- Credito1 nella categoria IPTC (immagine). (analogo all’attributo IPTC Linea dei crediti).
1 Le ricerche basate su immagini condotte utilizzando Google possono visualizzare questi metadati. Ulteriori dettagli sono disponibili online inquesto articolo di IPTC.
Chiedere alla propria organizzazione o al proprio cliente se è in possesso di una propria guida su quali metadati devono essere registrato e come devono essere espressi i dati.
Metadati in immagini esportate
Per includere metadati da tutti i campi modificabili del pannello in un file PNG, JPEG, TIFF, PSD o EPS esportato, fare clic su Altro nella finestra di dialogo Impostazioni esportazione e selezionare Integra metadati.
Sarà inclusa anche la maggior parte dei dati EXIF; in particolare, alcune informazioni sull’obiettivo potrebbero essere omesse.
I PDF esportati includono i contenuti dei campi Titolo, Autore e Parole chiave, che è possibile impostare nella categoria File del pannello Metadati.