Selección automática
De forma predeterminada, la opción Selección automática está marcada en la barra de herramientas contextual. Como cabe esperar, selecciona automáticamente el contenido de la capa y su entrada de capa cuando hace clic para seleccionarla en la página. La opción se puede desactivar si se prefiere.
Editar todas las capas y Seleccionar todo
El comportamiento del comando Seleccionar todo depende del ajuste Editar todas las capas del panel Capas:
- Cuando esté habilitada, el comando seleccionará todos los objetos de todas las capas y subcapas.
- Si esta opción está desactivada, solo se seleccionan los objetos de la capa actual. Los objetos dentro de subcapas no se seleccionan.
Tipos de cuadro de selección
Con algunas formas (por ejemplo, formas de estrella), se establecerá un tipo de cuadro base al crear la forma para dar cabida a la gama de diferentes tamaños de formas potenciales al crear variantes de esa forma. Sin embargo, puedes cambiar temporalmente a un cuadro delimitador «más estricto» llamado Límites regulares si es necesario. Esto último es útil para cambiar con precisión el tamaño de una forma mediante sus controladores de esquina/borde a otro objeto o elemento de página.
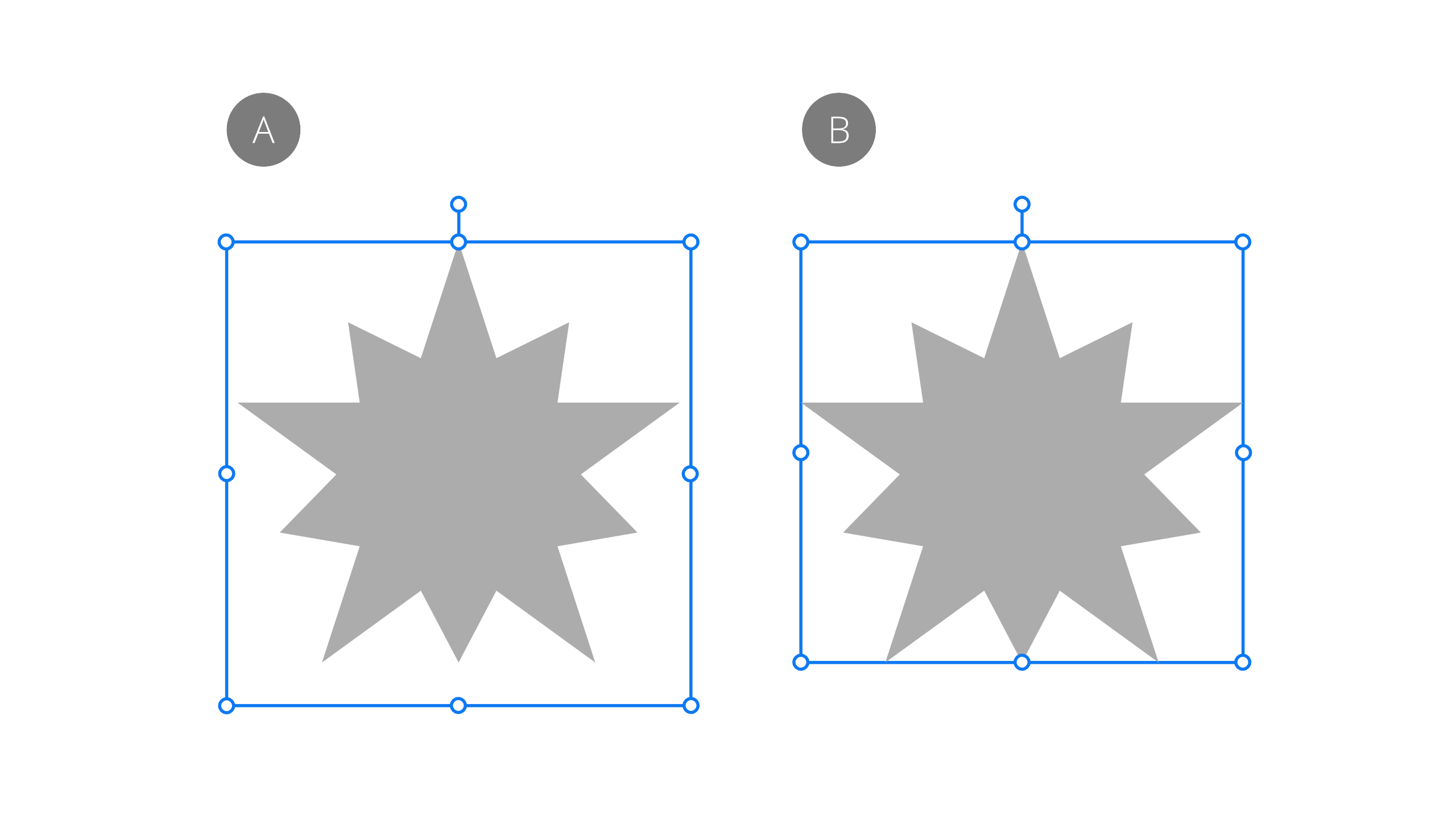
Para selecciones múltiples rotadas de objetos o capas de píxeles, puede reorientar temporalmente el cuadro de selección de la selección a vertical usando el mismo tipo de límites regulares. De lo contrario, el cuadro de selección permanecerá transformado con el elemento transformado.
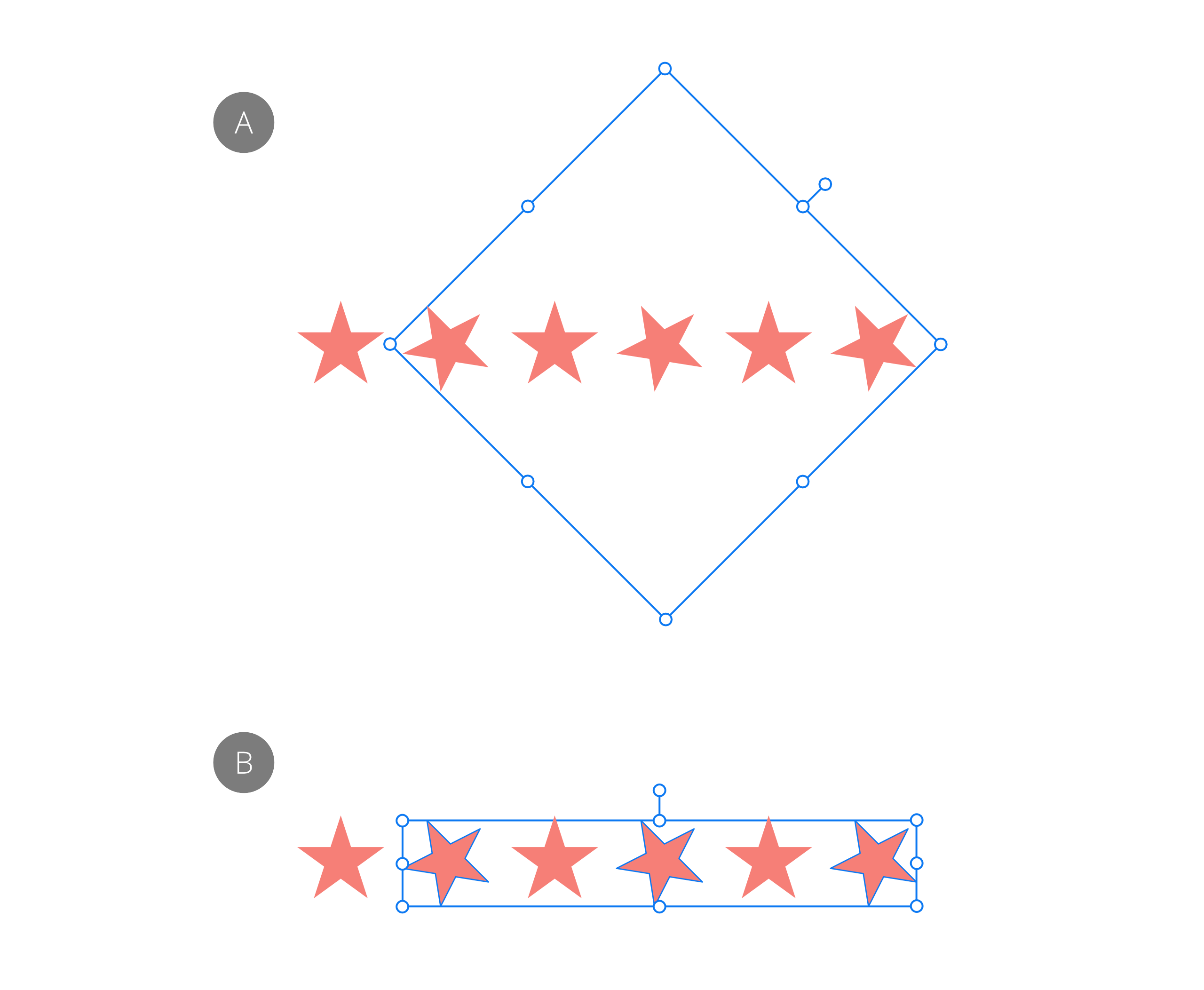
Es posible configurar permanentemente el cuadro de selección del objeto para que se oriente hacia los bordes horizontales y verticales de la página. El objeto no se ve afectado. Al volver a seleccionar los elementos, el cuadro de selección permanecerá sin girar.
Si utiliza cuadrículas axonométricas, el tipo de cuadro de selección adicional Límites planares, que coincide con la cuadrícula actual, también se puede cambiar y volverse permanente si es necesario.