Acerca del panel Capas
Las capas se componen para formar el diseño completo que se muestra en la página.
Puede usar el panel para crear su diseño como varias capas, con cada una dedicada a una faceta particular (p. ej., trazos de pincel, imágenes, ajustes, así como forma vectorial, línea y texto).
En el panel Capas puede:
- Crear o eliminar capas y grupos
- Seleccionar, reordenar, mostrar/ocultar y bloquear (capas y grupos)
- Recortar capas y grupos
- Aplicar la opacidad de capa
- Aplicar modos de fusión y rangos de fusión
- Crear máscaras
- Añadir ajustes, efectos y filtros de capa
Las funciones de gestión de capas le permiten optimizar el control de capas, p. ej.:
- Volver a seleccionar los pinceles aplicados previamente a una capa
- Contraer/expandir capas y grupos específicos o todos
- Etiquetar capas con una selección de colores
- Cambiar el color de visualización de la interfaz de usuario del trazado, los nodos y los identificadores de todos los objetos
- Evitar que la capa sea candidata al ajuste (pulse y haga clic con el botón derecho solo en el objeto)
- Desactivar el Desplazamiento automático (el panel se desplaza al contenido de capa cuando se selecciona en la página)
- Mostrar miniaturas de capa con un fondo sólido o a cuadros
- Determinar el tamaño de las miniaturas de capa
Acerca del panel Capas en la Persona Exportación
El panel de Capas de la Persona Exportación tiene un aspecto similar al de otras Personas. La diferencia clave es que no está pensada para ayudar a editar elementos en la página, sino para seleccionar capas de las que crear sectores exportables.

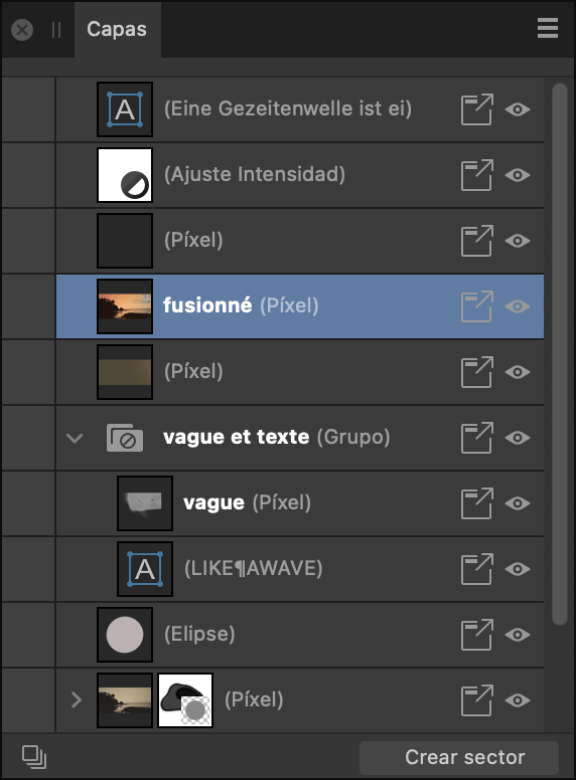
El panel muestra lo siguiente:
 Preferencias de panel: El menú ofrece:
Preferencias de panel: El menú ofrece:
- Desplazamiento automático: cuando se selecciona (de forma predeterminada), la entrada de la capa del objeto seleccionado aparece inmediatamente en el panel Capas.
- Mostrar miniaturas de grupo: cuando se selecciona (predeterminado), la miniatura de cada capa de grupo muestra una vista previa de todos los contenidos del grupo. Cuando no se ha seleccionado, se muestra un icono de carpeta en su lugar.
- Mostrar tipo de objeto: cuando se selecciona (predeterminado), cada entrada de capa muestra un icono para identificar su tipo. Cuando se elimina la selección, los iconos se ocultan.
- Fondo de miniatura: cuando se selecciona esta opción, los fondos de las miniaturas de las capas mostrarán un tablero de ajedrez que puede oscurecerse/aclararse o mostrarse automáticamente (de forma predeterminada) según el estilo de la IU [Ajustes (o Preferencias) > Interfaz de usuario].
- Miniaturas pequeñas: cuando se selecciona (predeterminado), muestra miniaturas pequeñas.
- Miniaturas medianas: cuando se selecciona, muestra miniaturas medianas.
- Miniaturas grandes: cuando se selecciona, muestra miniaturas grandes.
- Cerrar: oculta el panel actual.
- Cerrar grupo de paneles: oculta el panel actual y otros paneles en el grupo de paneles.
- Opacidad: ajusta la opacidad de las capas seleccionadas.
- Modo de fusión: Cambia el modo en que los píxeles aplicados interactúan con los píxeles existentes de la capa que hay debajo. Elija el tipo de modo en un menú emergente.
 Opciones de fusión: haga clic para acceder a un cuadro de diálogo para establecer los rangos de fusión, la gama de fusión y los parámetros de suavizado para la capa seleccionada.
Opciones de fusión: haga clic para acceder a un cuadro de diálogo para establecer los rangos de fusión, la gama de fusión y los parámetros de suavizado para la capa seleccionada. Bloquear/desbloquear: haga clic para bloquear o desbloquear los elementos seleccionados para evitar la selección y la transformación accidentales.
Bloquear/desbloquear: haga clic para bloquear o desbloquear los elementos seleccionados para evitar la selección y la transformación accidentales.- Entrada de capa: La capa para el elemento creado, compuesta por:
 Expandir/Contraer: haga clic para expandir o contraer el elemento y mostrar el contenido anidado. Las opciones que aparecen al pulsar y hacer clic le permiten aplicar la acción a una capa o grupos principales actualmente expandidos usando Expandir selección/Contraer selección o afectar a todas las capas o grupos principales de la pila de capas usando Contraer todos los principales (o Capa > Contraer todo en el panel Capas). Como alternativa, es posible expandir o contraer capas en una pila o grupo pulsando el botón mientras se hace clic en el cheurón Expandir/Contraer.
Expandir/Contraer: haga clic para expandir o contraer el elemento y mostrar el contenido anidado. Las opciones que aparecen al pulsar y hacer clic le permiten aplicar la acción a una capa o grupos principales actualmente expandidos usando Expandir selección/Contraer selección o afectar a todas las capas o grupos principales de la pila de capas usando Contraer todos los principales (o Capa > Contraer todo en el panel Capas). Como alternativa, es posible expandir o contraer capas en una pila o grupo pulsando el botón mientras se hace clic en el cheurón Expandir/Contraer. Expandir/Contraer: haga clic para expandir o contraer el elemento y mostrar el contenido anidado. Las opciones que aparecen al pulsar y hacer clic le permiten aplicar la acción a una capa o grupos principales actualmente expandidos usando Expandir selección/Contraer selección o afectar a todas las capas o grupos principales de la pila de capas usando Contraer todos los principales (o Capa > Contraer todo en el panel Capas). Como alternativa, es posible expandir o contraer capas en una pila o grupo pulsando el botón mientras se hace clic en el cheurón Expandir/Contraer.
Expandir/Contraer: haga clic para expandir o contraer el elemento y mostrar el contenido anidado. Las opciones que aparecen al pulsar y hacer clic le permiten aplicar la acción a una capa o grupos principales actualmente expandidos usando Expandir selección/Contraer selección o afectar a todas las capas o grupos principales de la pila de capas usando Contraer todos los principales (o Capa > Contraer todo en el panel Capas). Como alternativa, es posible expandir o contraer capas en una pila o grupo pulsando el botón mientras se hace clic en el cheurón Expandir/Contraer.- Tipo de capa: el tipo de capa, identificado por un símbolo único.
- Miniatura de capa: representación visual del contenido de la capa sobre un fondo transparente en forma de tablero de ajedrez.
- Nombre de la capa o descripción del tipo: descripción del tipo de capa si no tiene nombre; un doble clic le permitirá nombrar el elemento (eliminando la descripción del tipo de capa). En el caso de las capas de texto, se mostrará el texto utilizado en la página, mientras que los documentos colocados mostrarán sus nombres de archivo.
 Pinceles recientes: para las capas de píxeles con pinceles de píxeles ya aplicados, al hacer clic en el icono, aparecen los pinceles utilizados anteriormente en esa capa para volver a seleccionarlos y seguir pintando. Solo para la sesión actual.
Pinceles recientes: para las capas de píxeles con pinceles de píxeles ya aplicados, al hacer clic en el icono, aparecen los pinceles utilizados anteriormente en esa capa para volver a seleccionarlos y seguir pintando. Solo para la sesión actual. Alternar visibilidad: desactive para ocultar el elemento, active para hacerlo visible de nuevo. Pulse y haga clic para ocultar las capas seleccionadas (Ocultar), ocultar todas las demás capas no seleccionadas (Ocultar otras), mostrar otras capas ocultas (Mostrar otras) o etiquetar la capa con colores para facilitar su identificación.
Alternar visibilidad: desactive para ocultar el elemento, active para hacerlo visible de nuevo. Pulse y haga clic para ocultar las capas seleccionadas (Ocultar), ocultar todas las demás capas no seleccionadas (Ocultar otras), mostrar otras capas ocultas (Mostrar otras) o etiquetar la capa con colores para facilitar su identificación.
 Editar todas las capas: permite la selección y edición del contenido de capa en todas las capas (en lugar de en la capa actual).
Editar todas las capas: permite la selección y edición del contenido de capa en todas las capas (en lugar de en la capa actual). Mascara de capa: crea una máscara de capa para revelar una parte de la capa mientras el resto de ella se mantiene oculta.
Mascara de capa: crea una máscara de capa para revelar una parte de la capa mientras el resto de ella se mantiene oculta. Ajustes: añade una capa de ajuste no destructiva para la corrección tonal y de color. Cada tipo de ajuste tiene su propio símbolo para identificarlo de forma exclusiva frente a otros tipos de ajuste.
Ajustes: añade una capa de ajuste no destructiva para la corrección tonal y de color. Cada tipo de ajuste tiene su propio símbolo para identificarlo de forma exclusiva frente a otros tipos de ajuste. Efectos de capa: aplica un efecto de capa en la capa seleccionada actualmente.
Efectos de capa: aplica un efecto de capa en la capa seleccionada actualmente. Filtros en tiempo real: aplica una capa de filtro no destructiva para añadir efectos creativos. Cada tipo de filtro tiene su propio símbolo para identificarlo de forma exclusiva de otros tipos de filtro.
Filtros en tiempo real: aplica una capa de filtro no destructiva para añadir efectos creativos. Cada tipo de filtro tiene su propio símbolo para identificarlo de forma exclusiva de otros tipos de filtro. Grupo de capas: agrupa las capas seleccionadas actualmente.
Grupo de capas: agrupa las capas seleccionadas actualmente. Añadir capa de píxeles: crea una capa de píxeles vacía encima de la capa seleccionada actualmente.
Añadir capa de píxeles: crea una capa de píxeles vacía encima de la capa seleccionada actualmente. Eliminar capa: elimina la capa actualmente seleccionada.
Eliminar capa: elimina la capa actualmente seleccionada.