Snapping
Snapping simplifies the positioning of crop areas, selection areas, and layer content (pixel or vector) by 'magnetizing' areas or content to other content or page elements (guides, page edges, etc.).
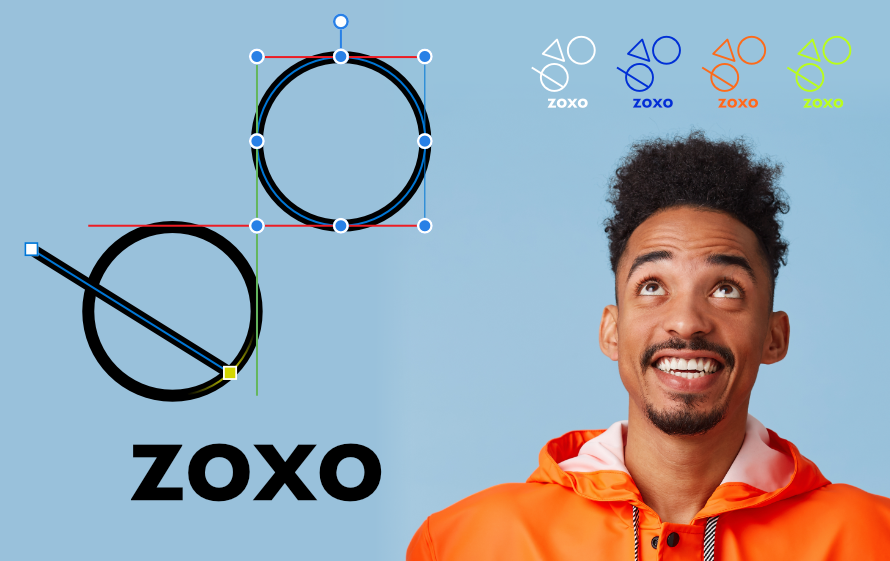
Snapping simplifies the positioning of crop areas, selection areas, and layer content (pixel or vector) by 'magnetizing' areas or content to other content or page elements (guides, page edges, etc.).
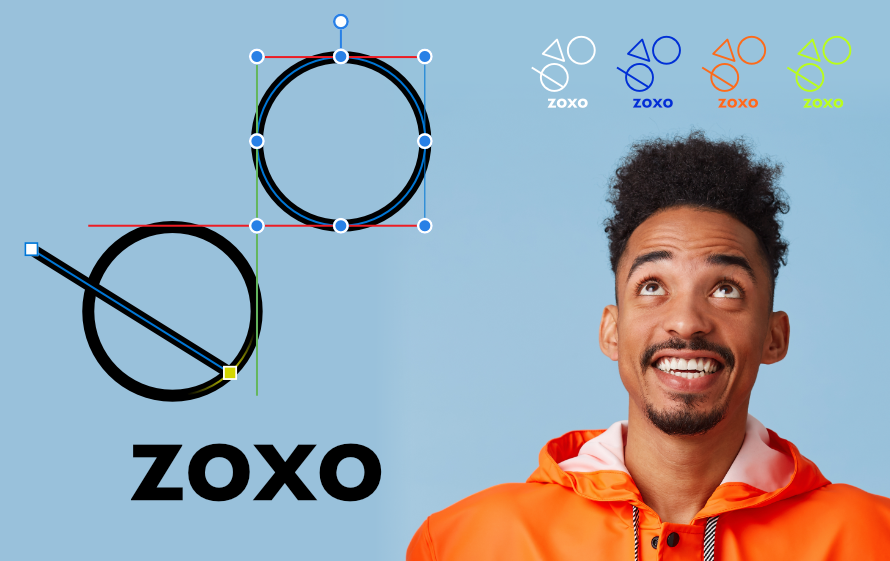
To precisely create the above areas you can use snapping to position to previously placed guides or to the page edge itself.
Simply drag out your crop or selection area until its edge meets the positioned guide.
Snapping causes images, brush strokes, lines, shapes, and selection areas to align to nearby grid lines, guides, margins, or spreads, or any combination of these. You can also snap to object bounding boxes, key points on shapes and to an object's geometry. Text can also snap to the baseline of other text (the first line only for text frames).
To help understand snapping behavior, colored dynamic guides and target nodes display when you snap to objects. The colors used are:
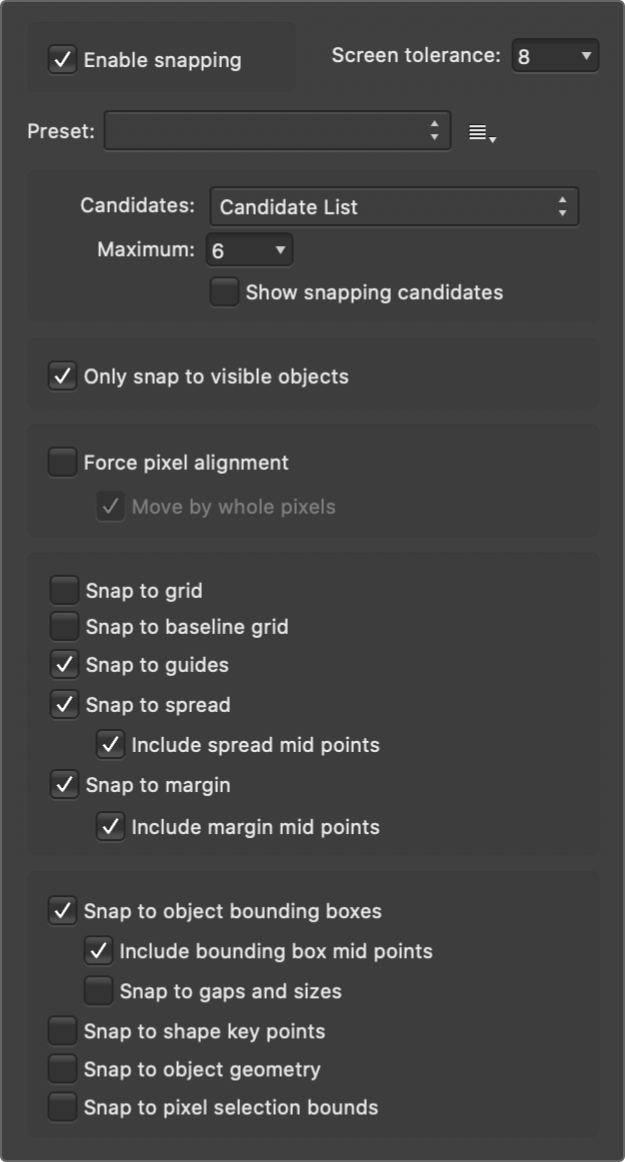
Snapping candidates are page objects which are available for you to snap to. You can set how candidates are created using the following settings:
A powerful and comprehensive set of snapping options are available to you. To make snapping setup quick and easy, one of several snapping presets can be chosen which group recommended snapping options according to how you plan to work.
The options will be in effect immediately.
The custom preset is in effect immediately.
Individual snapping options can be switched on or off to suit your needs, drawing style, and the project you are working on. The preset that you initially adopted will be customized in the process.