Automatische Auswahl
Standardmäßig ist in der Kontextleiste die Option Automatische Auswahl aktiviert. Diese wählt automatisch den Ebeneninhalt und seine Ebene aus, wenn Sie auf der Seite auf den Inhalt klicken. Sie können diese Option aber auch deaktivieren.
"Alle Ebenen bearbeiten" und "Alles markieren"
Welche Objekte Sie mit "Alles markieren" auswählen, hängt von der Option Alle Ebenen bearbeiten im Panel Ebenen ab:
- Ist die Option aktiviert, wählt der Befehl alle Objekte auf allen Ebenen und Unterebenen aus.
- Ist die Option deaktiviert, werden nur Objekte auf der aktuellen Ebene ausgewählt. Objekte in Unterebenen werden nicht ausgewählt.
Arten von Auswahlboxen
Wenn Sie eine Form erstellen, legt die App für manche Formen (z. B. Sterne) eine Grundbox fest, in der alle möglichen Formgrößen Platz haben, die Sie durch Variieren der Formattribute umsetzen können. Sie können bei Bedarf aber auch vorübergehend zu einer "engeren" Begrenzungsbox namens Normale Begrenzung wechseln. Die normale Variante ist sehr praktisch, wenn Sie eine Form anhand ihrer Ecken- oder Seitengriffe sehr präzise auf die Größe eines anderen Objekts oder Seitenelements skalieren möchten.
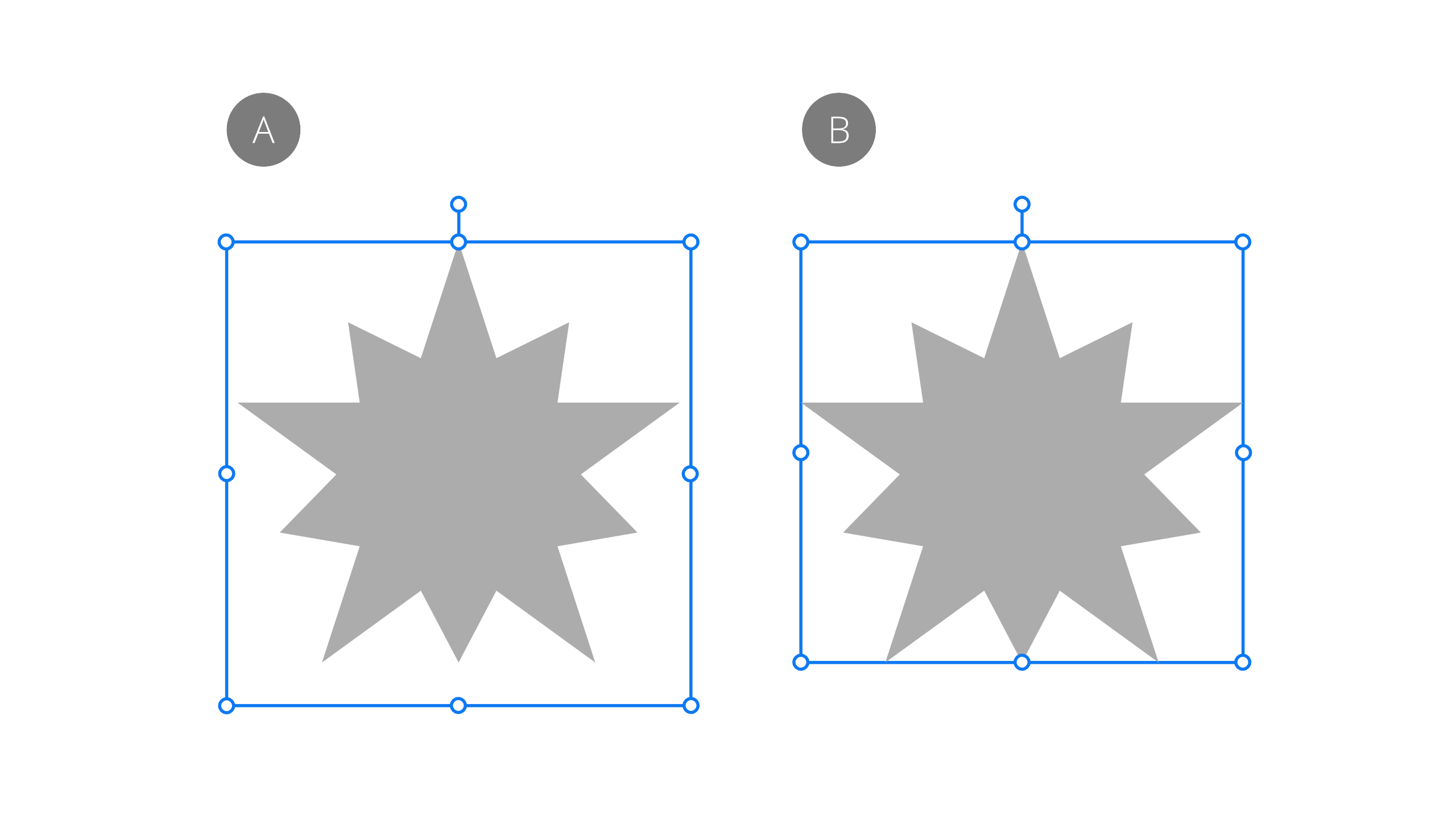
Für eine gedrehte Mehrfachauswahl von Objekten oder Pixelebenen können Sie die Auswahlbox der Auswahl mit "Normale Begrenzung" kurzfristig auf die Vertikale neu ausrichten. In allen anderen Fällen bleibt die Auswahlbox weiter zusammen mit den enthaltenen Elementen transformiert.
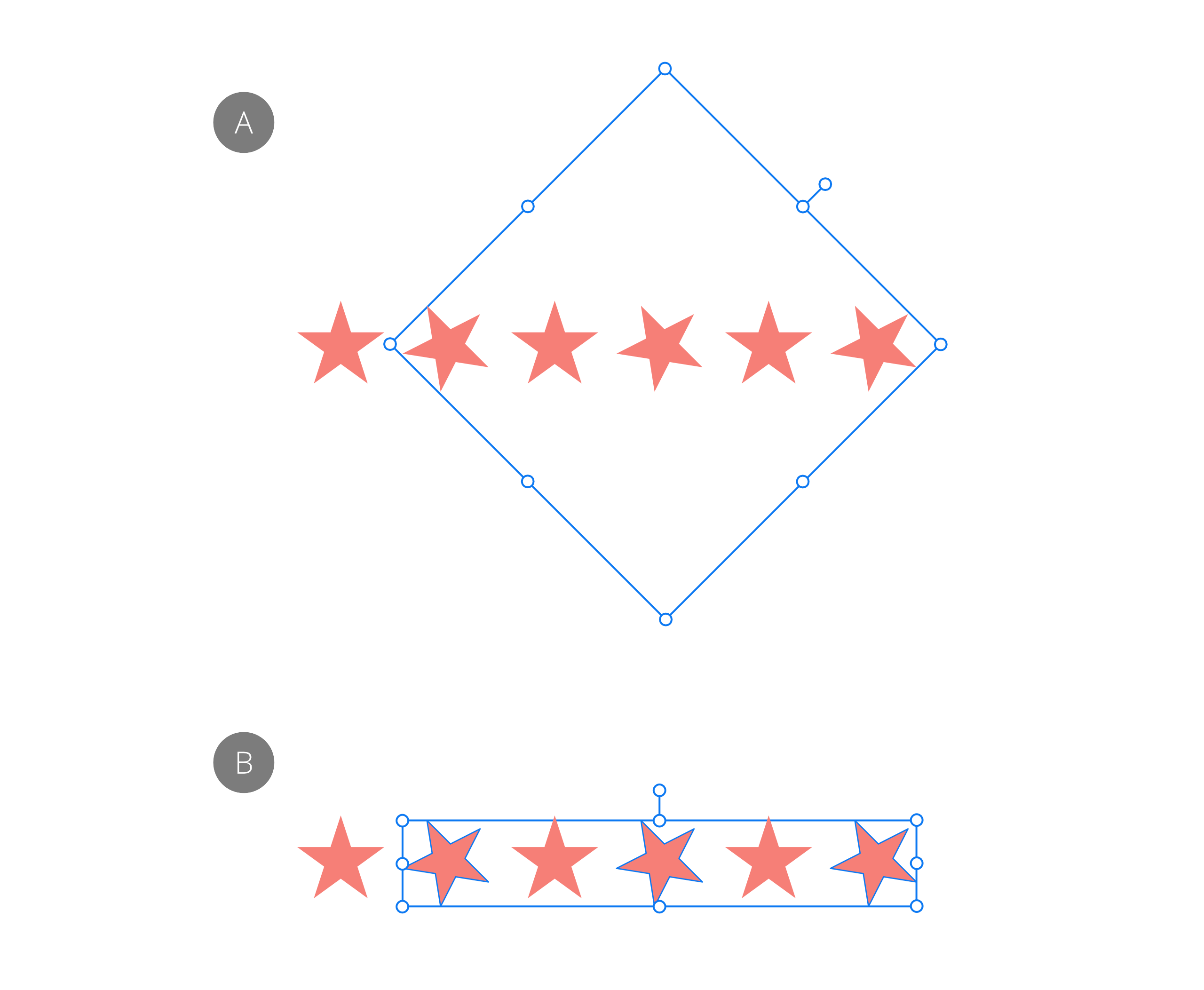
Sie können die Auswahlbox permanent so festlegen, dass sie an den horizontalen und vertikalen Seitenkanten ausgerichtet ist. Das Objekt bleibt hierdurch unbeeinflusst. Wählen Sie die Elemente später erneut aus, bleibt die Auswahlbox ungedreht.
Arbeiten Sie mit einem Achsenraster, können Sie zusätzlich mit der Option Begrenzung der Projektionsebene eine Auswahlbox passend zu dem aktuellen Raster festlegen – wahlweise nur kurzfristig oder auch permanent.