Wie funktioniert das Panel "Ebenen"?
Die Inhalte der Ebenen werden zu einem Gesamtbild kombiniert, aus dem sich dann Ihr Design auf dem Bildschirm ergibt.
In dem Panel lässt sich Ihr Design bequem in mehreren Stufen aufbauen, indem Sie einfach unterschiedliche Ebenen für einzelne Designaspekte (Pinselstriche, Bilder, Anpassungen sowie Vektorformen, -linien und -texte) anlegen und diese wie einen Stapel Folien aufeinander legen.
Das Panel Ebenen bietet Ihnen folgende Möglichkeiten:
- Erstellen und Löschen von Ebenen und Gruppen
- Auswählen, Neuordnen, Ein-/Ausblenden und Sperren von Ebenen und Gruppen
- Zuschneiden/Begrenzen von Ebenen und Gruppen
- Festlegen der Deckkraft für die Ebenen
- Festlegen von Mischmodi und Mischbereichen
- Erstellen von Masken
- Einfügen von Anpassungen, Effekten und Filtern für Ebenen
Über die Ebenenverwaltung können Sie folgende Aufgaben erledigen:
- Erneutes Auswählen von Pinseln, die zuvor auf eine Ebene angewendet wurden
- Erweitern/Reduzieren bestimmter oder aller Ebenen und Gruppen
- Markieren von Ebenen mit verschiedenen Farben
- Ändern der in der App angezeigten Farbe aller Pfade, Knoten und Griffe von Objekten
- Ausschließen einer Ebene als Kandidat für die magnetische Ausrichtung (nur per -Kick auf ein Objekt)
- Ausschalten des automatischen Scrollen (das Panel scrollt automatisch zu dem Eintrag für einen Ebeneninhalt, sobald Sie diesen Inhalt auf der Seite auswählen)
- Anzeigen der Ebenenminiaturen mit einem einfarbigen oder karierten Hintergrund
- Festlegen der Größe für Ebenenminiaturen
Das Panel "Ebenen" in der Export Persona
Das Panel "Ebenen" der Export Persona ähnelt dem in den anderen Personas. Der wichtige Unterschied ist jedoch, dass Sie hier mit dem Panel keine Elemente auf der Seite bearbeiten, sondern Ebenen auswählen, um daraus Slices für den Export zu erstellen.
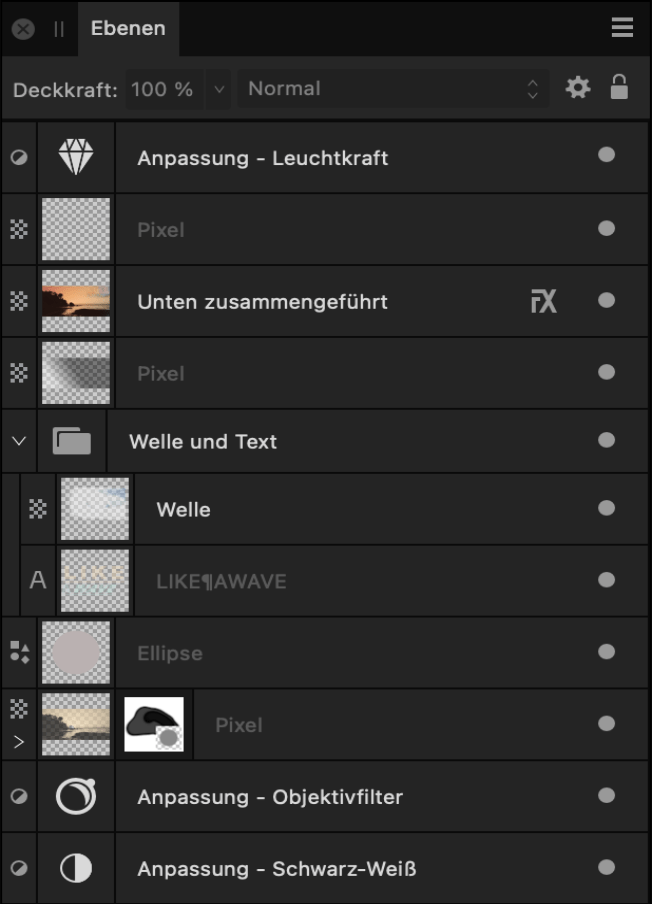
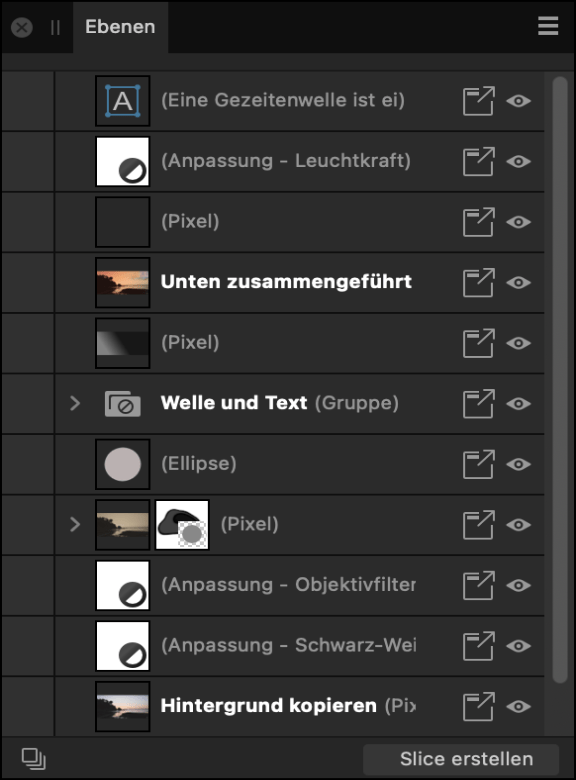
Das Panel bietet die folgenden Optionen:
 Das Menü Paneleinstellungen umfasst:
Das Menü Paneleinstellungen umfasst:- Automatisch scrollen: Ist diese Option aktiviert (Standardeinstellung), wird der Ebeneneintrag für das ausgewählte Objekt automatisch im Panel Ebenen angezeigt.
- Gruppenminiaturen einblenden: Ist diese Option aktiviert (Standardeinstellung), zeigt die Miniatur jeder einzelnen Gruppenebene den Inhalt der gesamten Gruppe an. Deaktivieren Sie diese Option, wird stattdessen ein Ordnersymbol eingeblendet.
- Objekttyp einblenden: Ist diese Option aktiviert (Standard), wird neben jedem Ebeneneintrag ein Symbol für den entsprechenden Typ angezeigt. Ist die Option deaktiviert, werden die Symbole ausgeblendet.
- Hintergrund für Miniaturen: Ist diese Option aktiviert, wird der Hintergrund von Miniaturen als Schachbrett angezeigt, dass sich abdunkeln und aufhellen lässt. Sie können den Hintergrund auch automatisch (Standardeinstellung) entsprechend des von Ihnen festgelegten Oberflächenstils (Einstellungen > Oberfläche) anzeigen lassen.
- Kleine Miniaturen: Ist diese Option aktiviert (Standardeinstellung), werden kleine Miniaturen angezeigt.
- Mittlere Miniaturen: Ist diese Option aktiviert, werden mittelgroße Miniaturen angezeigt.
- Große Miniaturen: Ist diese Option aktiviert, werden große Miniaturen angezeigt.
- Schließen: Blendet das Panel aus.
- Panelgruppe schließen: Blendet das Panel und alle anderen Panels in der Panelgruppe aus.
- Deckkraft: Hier stellen Sie die Deckkraft der ausgewählten Ebene(n) ein.
- Mischmodus: Hier legen Sie fest, wie die aufgetragenen Pixel mit den bestehenden Pixeln der darunter liegenden Ebene reagieren. Wählen Sie einfach den gewünschten Modus in dem Einblendmenü aus.
 Mischoptionen: Klicken Sie auf diese Option, um ein Dialogfeld zu öffnen, mit dem sich Mischbereiche, Mischgammawert und Antialiasing für die ausgewählte Ebene festlegen lassen.
Mischoptionen: Klicken Sie auf diese Option, um ein Dialogfeld zu öffnen, mit dem sich Mischbereiche, Mischgammawert und Antialiasing für die ausgewählte Ebene festlegen lassen. Schützen/Schutz aufheben: Klicken Sie auf dieses Symbol, um die ausgewählten Elemente für eine Bearbeitung freizugeben bzw. das Auswählen und die Bearbeitung der Elemente zu unterbinden.
Schützen/Schutz aufheben: Klicken Sie auf dieses Symbol, um die ausgewählten Elemente für eine Bearbeitung freizugeben bzw. das Auswählen und die Bearbeitung der Elemente zu unterbinden.- Ebeneneintrag: Die Ebene des erstellten Elements umfasst:
 Erweitern/Reduzieren: Klicken Sie auf dieses Symbol, um die Liste von Inhalten für ein Element ein-/auszublenden. -Klick: Mit dieser Klickvariante öffnen Sie ein Menü für Optionen, über das Sie aktuell übergeordnete Ebenen und Gruppen erweitern und reduzieren können (Auswahl erweitern/Auswahl reduzieren) oder auch alle übergeordneten Ebenen des Ebenenstapels reduzieren (Alle Übergeordneten reduzieren). Alternativ können Sie auch den Menüpunkt Ebene > Alles im Panel "Ebenen" reduzieren verwenden. Die Ebenen eines Stapels oder eine Gruppe lassen sich auch erweitern und reduzieren, indem Sie mit gedrückter - auf das Symbol für Erweitern/Reduzieren klicken.
Erweitern/Reduzieren: Klicken Sie auf dieses Symbol, um die Liste von Inhalten für ein Element ein-/auszublenden. -Klick: Mit dieser Klickvariante öffnen Sie ein Menü für Optionen, über das Sie aktuell übergeordnete Ebenen und Gruppen erweitern und reduzieren können (Auswahl erweitern/Auswahl reduzieren) oder auch alle übergeordneten Ebenen des Ebenenstapels reduzieren (Alle Übergeordneten reduzieren). Alternativ können Sie auch den Menüpunkt Ebene > Alles im Panel "Ebenen" reduzieren verwenden. Die Ebenen eines Stapels oder eine Gruppe lassen sich auch erweitern und reduzieren, indem Sie mit gedrückter - auf das Symbol für Erweitern/Reduzieren klicken. Erweitern/Reduzieren: Klicken Sie auf dieses Symbol, um die Liste von Inhalten für ein Element ein-/auszublenden. -Klick: Mit dieser Klickvariante öffnen Sie ein Menü für Optionen, über das Sie aktuell übergeordnete Ebenen und Gruppen erweitern und reduzieren können (Auswahl erweitern/Auswahl reduzieren) oder auch alle übergeordneten Ebenen des Ebenenstapels reduzieren (Alle Übergeordneten reduzieren). Alternativ können Sie auch den Menüpunkt Ebene > Alles im Panel "Ebenen" reduzieren verwenden. Die Ebenen eines Stapels oder eine Gruppe lassen sich auch erweitern und reduzieren, indem Sie mit gedrückter - auf das Symbol für Erweitern/Reduzieren klicken.
Erweitern/Reduzieren: Klicken Sie auf dieses Symbol, um die Liste von Inhalten für ein Element ein-/auszublenden. -Klick: Mit dieser Klickvariante öffnen Sie ein Menü für Optionen, über das Sie aktuell übergeordnete Ebenen und Gruppen erweitern und reduzieren können (Auswahl erweitern/Auswahl reduzieren) oder auch alle übergeordneten Ebenen des Ebenenstapels reduzieren (Alle Übergeordneten reduzieren). Alternativ können Sie auch den Menüpunkt Ebene > Alles im Panel "Ebenen" reduzieren verwenden. Die Ebenen eines Stapels oder eine Gruppe lassen sich auch erweitern und reduzieren, indem Sie mit gedrückter - auf das Symbol für Erweitern/Reduzieren klicken.- Ebenentyp: Der Typ der jeweiligen Ebene wird mit einem einzigartigen Symbol markiert.
- Ebenenminiatur: Eine visuelle Darstellung der Ebeneninhalte auf einem transparenten Hintergrund mit Schachbrettmuster.
- Ebenenname/Typenbeschreibung: Eine Textbeschreibung der Ebene, wenn Sie keinen Namen festgelegt haben. Per Doppelklick können Sie einen Namen für das Element eingeben und damit die Beschreibung des Ebenentyps löschen. Für Textebenen wird der auf der Seite verwendete Text angezeigt und bei platzierten Dokumenten der Dateiname.
 Zuletzt verwendete Pinsel: Für Pixelebenen mit bereits aufgetragenen Pixelpinselstrichen können Sie per Klick auf das entsprechende Symbol direkt einen zuvor verwendeten Pinsel erneut auswählen und die Arbeit fortsetzen. Diese Einstellung gilt jedoch nur für die aktuelle Arbeitssitzung.
Zuletzt verwendete Pinsel: Für Pixelebenen mit bereits aufgetragenen Pixelpinselstrichen können Sie per Klick auf das entsprechende Symbol direkt einen zuvor verwendeten Pinsel erneut auswählen und die Arbeit fortsetzen. Diese Einstellung gilt jedoch nur für die aktuelle Arbeitssitzung. Sichtbarkeit ein-/ausschalten: Um eine Ebene unsichtbar zu schalten, deaktivieren Sie diese Option. Sie können die Ebene jederzeit über diese Option auch wieder einblenden. -Klicken Sie, um ausgewählte Ebenen auszublenden (Ausblenden), alle anderen nicht ausgewählten Ebenen auszublenden (Andere ausblenden), andere ausgeblendete Ebenen einzublenden (Andere einblenden) oder eine Markerfarbe für die Ebenen festzulegen, damit sie sich leichter auf einen Blick erkennen lässt.
Sichtbarkeit ein-/ausschalten: Um eine Ebene unsichtbar zu schalten, deaktivieren Sie diese Option. Sie können die Ebene jederzeit über diese Option auch wieder einblenden. -Klicken Sie, um ausgewählte Ebenen auszublenden (Ausblenden), alle anderen nicht ausgewählten Ebenen auszublenden (Andere ausblenden), andere ausgeblendete Ebenen einzublenden (Andere einblenden) oder eine Markerfarbe für die Ebenen festzulegen, damit sie sich leichter auf einen Blick erkennen lässt.
 Alle Ebenen bearbeiten: Hiermit können Sie alle Inhalte auf allen Ebenen auswählen und bearbeiten und sind nicht nur auf die Inhalte der aktuellen Ebene beschränkt.
Alle Ebenen bearbeiten: Hiermit können Sie alle Inhalte auf allen Ebenen auswählen und bearbeiten und sind nicht nur auf die Inhalte der aktuellen Ebene beschränkt. Ebene maskieren: Erstellen einer Ebenenmaske, mit der ein Teil der Ebene sichtbar geschaltet wird, während der Rest der Ebene unsichtbar bleibt.
Ebene maskieren: Erstellen einer Ebenenmaske, mit der ein Teil der Ebene sichtbar geschaltet wird, während der Rest der Ebene unsichtbar bleibt. Anpassungen: Einfügen einer zerstörungsfreien Anpassungsebene für die Tonwert- und Farbkorrektur. Jeder Anpassungstyp wird mit einem eigenen Symbol dargestellt, sodass Sie ihn auf einen Blick von den anderen unterscheiden können.
Anpassungen: Einfügen einer zerstörungsfreien Anpassungsebene für die Tonwert- und Farbkorrektur. Jeder Anpassungstyp wird mit einem eigenen Symbol dargestellt, sodass Sie ihn auf einen Blick von den anderen unterscheiden können. Ebeneneffekte: Anwenden eines Ebeneneffekts auf die aktuell ausgewählte Ebene.
Ebeneneffekte: Anwenden eines Ebeneneffekts auf die aktuell ausgewählte Ebene. Live-Filter: Einfügen einer zerstörungsfreien Filterebene für kreative Effekte. Jeder Filtertyp wird mit einem eigenen Symbol dargestellt, sodass Sie ihn auf einen Blick von den anderen unterscheiden können.
Live-Filter: Einfügen einer zerstörungsfreien Filterebene für kreative Effekte. Jeder Filtertyp wird mit einem eigenen Symbol dargestellt, sodass Sie ihn auf einen Blick von den anderen unterscheiden können. Ebenen gruppieren: Gruppieren der aktuell ausgewählten Ebenen.
Ebenen gruppieren: Gruppieren der aktuell ausgewählten Ebenen. Pixelebene hinzufügen: Erstellen einer neuen leeren Pixelebene über der aktuell ausgewählten Ebene.
Pixelebene hinzufügen: Erstellen einer neuen leeren Pixelebene über der aktuell ausgewählten Ebene. Ebene entfernen: Löschen der aktuell ausgewählten Ebene.
Ebene entfernen: Löschen der aktuell ausgewählten Ebene.