Traçados do pincel de pintura
Use a Ferramenta Pincel de pintura para aplicar traçados de pincel no seu projeto.

Use a Ferramenta Pincel de pintura para aplicar traçados de pincel no seu projeto.

A Ferramenta Pincel de pintura e outras ferramentas com base em pincéis podem ser usadas para adicionar traçados de pincel à sua imagem por motivos criativos ou corretivos. Está disponível uma seleção impressionante de pincéis categorizados para uso com essas ferramentas no painel Pincéis. Cada categoria no painel contém pincéis de diferentes propriedades e características.
A aparência dos traçados de pincel é determinada por uma combinação da ferramenta de pincel escolhida, do painel Pincéis e da barra de ferramentas de contexto da ferramenta.
Esse recurso permite que qualquer pincel tenha um ou mais subpincéis anexados a ele. Os subpincéis desenharão sobre o pincel de base conforme o traçado for aplicado. A finalidade é introduzir mais variedade de nibs, aleatoriedade e personalidade na aparência do traçado do pincel (evitando a divisão em blocos de textura repetitiva) para que os resultados sejam mais variados e naturais. Cada subpincel pode ter um conjunto totalmente separado e personalizável de dinâmica. Você pode controlar onde os subpincéis são desenhados sobre o traçado e como se mesclam com o pincel principal.
É possível criar subpincéis a partir de um pincel existente ou como um novo pincel, acessando a guia Subpincéis na caixa de diálogo Pincel - Editar (clique duas vezes em um pincel de pixel no painel para exibir). Você pode arrastar e soltar pincéis existentes da mesma categoria do painel Pincéis diretamente na lista Subpincéis da guia. Altere a ordem em que são adicionados ao pincel principal arrastando para cima ou para baixo na lista.
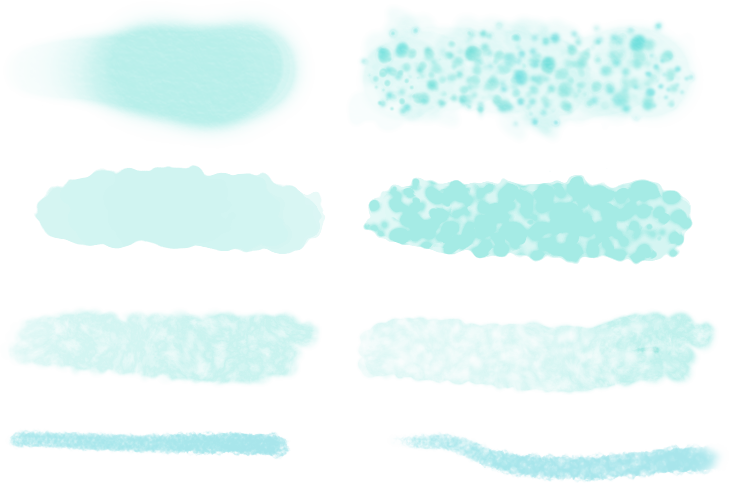
Usando as opções Simetria e Espelhar na barra de ferramentas de contexto, você pode criar padrões repetidos variáveis com simetria radial ou em estilo de mandala em um ou em vários planos.


