等角投影グリッドおよび軸測グリッド
Affinity Photoでは、UIやゲームのデザイン、デジタル設計モデラー、およびモックアップに理想的なカスタマイズ性の高い等角投影グリッドおよび軸測グリッドを利用しています。

Affinity Photoでは、UIやゲームのデザイン、デジタル設計モデラー、およびモックアップに理想的なカスタマイズ性の高い等角投影グリッドおよび軸測グリッドを利用しています。

等角投影をはじめとする軸測グリッドは、本質的に平行投影です。つまり、グリッドラインが透視投影のように消失点に収束することは決してありません。Affinityでは透視投影がサポートされていません。
Affinity Photoでは、さまざまなタイプのグリッドを各種の方法で設定できます。
すべての軸測グリッドでは、プレーンの切り替えが可能であり、正面、側面、天面でのプレーン内変換を順に適用できます。
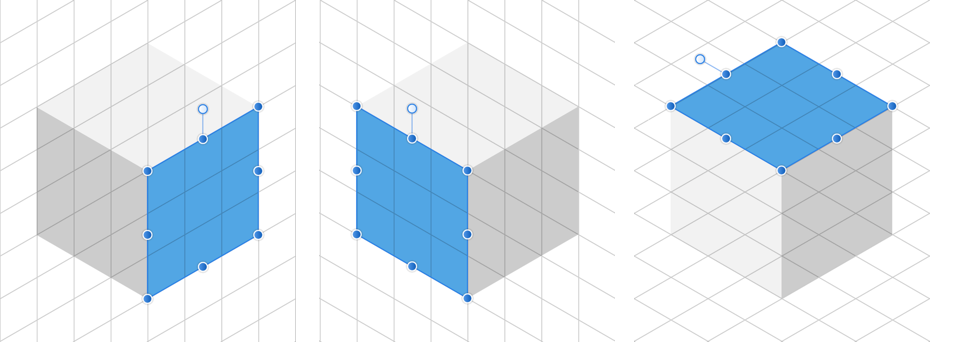
グリッドの設定が済むと、幾何学的シェイプ、アートテキスト、およびグラデーションをアクティブプレーン上に直接描画することができます。さらに、移動ツールを使用して、カーブ、閉じたシェイプ、および配置された画像を適切なプレーンに選択的に変換できます。
グリッドが最も効果を発揮するのは、スナップと組み合わせた場合です。オブジェクトハンドルとカーブノードは、どのグリッドラインやラインの交差ポイントにも正確にスナップします。
グリッドは、任意のドキュメント単位で利用したり、ルーラー表示がオンになっている場合に表示したりできます。
![]() プレーンにカーブを描画する際、移動ツールのコンテキストツールバーにある[選択ボックスを切り替え]設定を利用できます。「平面境界」オプションは、カーブの選択ボックス(オブジェクトではありません)を現在のプレーンのものに変換し、グリッドへのカーブの配置/スナップを容易にします。平面境界の設定後、カーブを異なるプレーンにフィットさせると平面ボックスも変化します。
プレーンにカーブを描画する際、移動ツールのコンテキストツールバーにある[選択ボックスを切り替え]設定を利用できます。「平面境界」オプションは、カーブの選択ボックス(オブジェクトではありません)を現在のプレーンのものに変換し、グリッドへのカーブの配置/スナップを容易にします。平面境界の設定後、カーブを異なるプレーンにフィットさせると平面ボックスも変化します。
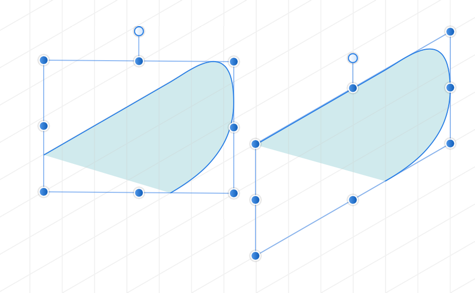
プレーン外を編集する場合、「ベースボックス」または「通常の範囲」の[選択ボックスを切り替え]設定を選択します。
こうしたプレーン切り替え動作は、オブジェクトの「面」(正面、側面、天面)を描画する際の基本的原則です。
これで、オブジェクトが正確にグリッドラインにフィットするようになります。
[グリッドおよび軸マネージャー]は、高度な軸測グリッドや2次元の固定グリッドおよび等角投影グリッドをレイアウトする場合に役立ちます。
このマネージャーでは、投影グリッドプリセット(二等角投影、三角形など)を選択できます。また、より高度な用途向けにプレーンセット、グリッドサイズ設定、カスタム縦横比、および角度を有効にするオプションを持つカスタム投影グリッドを作成することもできます。
等角投影のようなプリセットを超えるものが求められる場合は、グリッドを好みにあわせてカスタマイズすることができます。
グリッド原点は、軸どうしが出会うポイントであり、論理プレーンの隅に位置します。原点は、ページ上で延長や再配置が可能な一連の軸ハンドル(赤、緑、青)として表示されます。
ほとんどの軸測グリッドでは、軸ハンドルが相互の関連でロックされた状態になっていますが、同時にすべてを同じだけ長くしてグリッド間隔を設定することは可能です。
原点を設定するには、グリッド原点(ページの左上隅)を交差ポイントによってドラッグし、ページ上に配置します。プレーン間で変更を行う際には、アクティブなプレーン上のハンドルが太く表示されます。
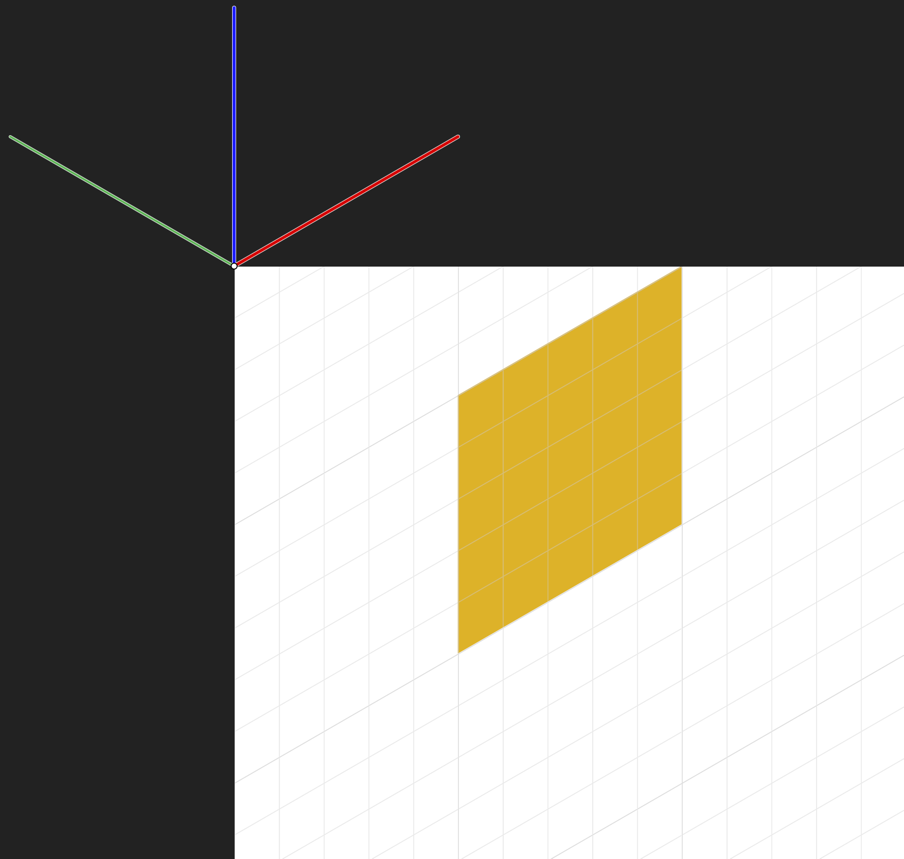

グリッド原点を任意のプレーン上のオブジェクトにスナップできます。同様に、固定されたグリッド原点にオブジェクトをスナップすることもできます。
グリッドに追加の角度や軸を導入すると、オブジェクトのエッジ、コーナー、カーブノードのスナップや制約に関するオプションを追加できます。
スナップまたは制約の際には、異なる軸を示す次のカラーが表示される場合があります。
グリッドおよび軸マネージャーのキューブモードには、軸測グリッドの設定のための自然なアプローチが用意されています。キューブのエレベーション、向き、およびロールを変更でき、それによってページのグリッドが自動的に再配置されます。
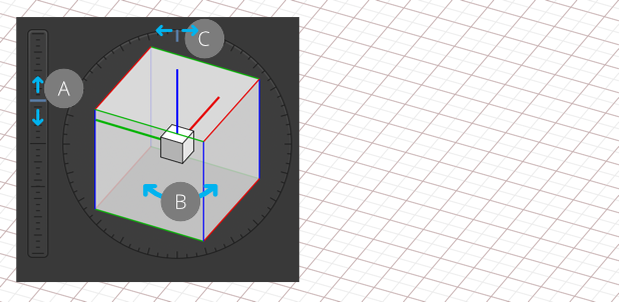
カスタムグリッドでは、任意のグリッド原点の軸編集ハンドルの長さや向きをその他のハンドルを基準にして変更したり、その他のハンドルとは無関係に変更したりできます。