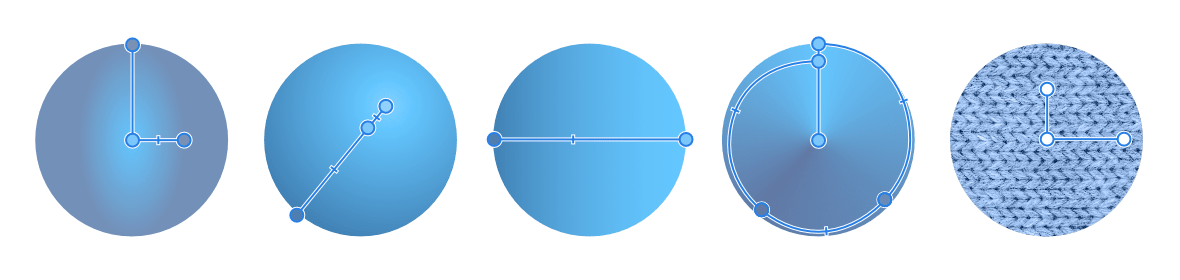グラデーション編集
グラデーションツールは、簡単なカラーグラデーションを、各種レイヤー(ピクセルレイヤー、塗りつぶしレイヤー、調整レイヤー、ライブフィルターレイヤー、レイヤーマスク)や、ベクターおよびテキストコンテンツの全域に描画するのに優れた効果を発揮します。ただし、より複雑な塗りつぶしを適用して3つ以上のカラーをグラデーションパスに沿って導入し、各カラーの配置を調整したり、カラーの変化を制御したりしたい場合もあります。その場合は、次の2つの方法があります。
- グラデーションツールのパスを直接使用する。
- ツールのコンテキストツールバーを使用する。
前者の方法ではグラデーションを目で確認しながら変更でき、後者では正確で絶対的な制御が可能です。
グラデーションを画像のレイヤーに直接適用すると、レイヤーコンテンツが破壊されます。グラデーションは、個別のピクセル、塗りつぶし、調整、フィルタ、マスク、またはベクトルのレイヤーに適用してください。塗りつぶしレイヤーの場合、グラデーションパスは編集可能な状態に維持されます。