Normal mode
When Affinity Photo first opens, it will run in Normal (single window) mode. This means that all panels and view will be neatly docked together so that all controls are at your finger tips and easy to find.
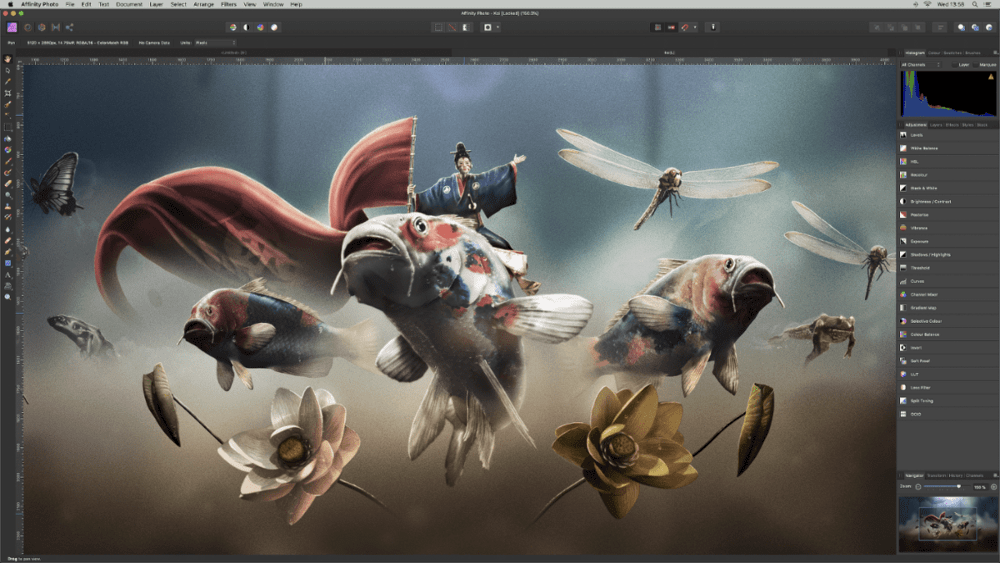
Separated mode
Separated mode has no containing frame. The panels (or panel groups) and toolbars are floating, and each open document has its own view (although you can still create groups). This can be especially useful if you have more than one screen as it allows the biggest possible work area. This means that you can be working on several documents at a time, each having their own full screen desktop!
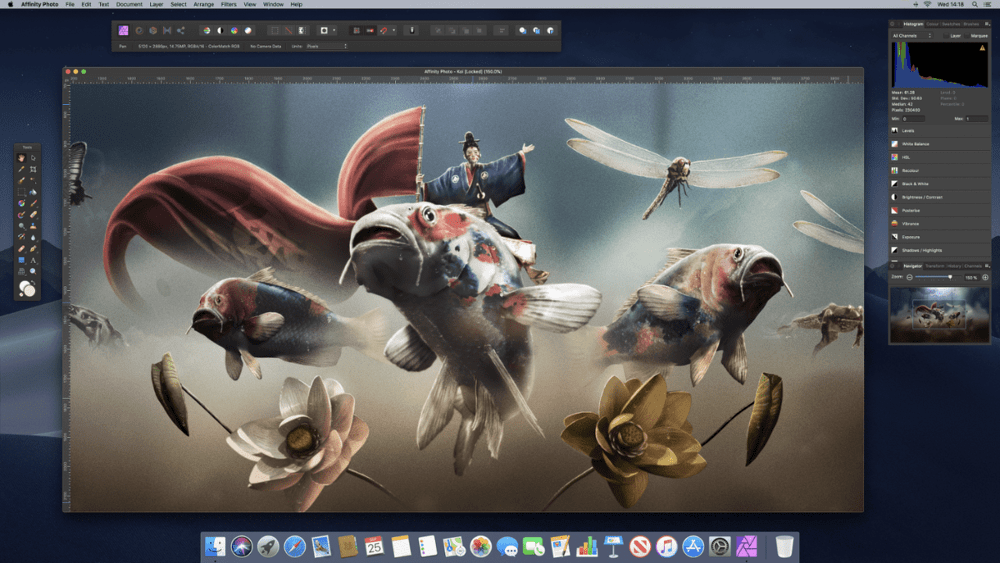
Full screen view
Regardless of which layout mode you choose to work in, you also have the option of full screen view. In this view, Photo is effectively maximized to its own desktop, giving you every available pixel to work with.
Windowed
When Affinity Photo first opens, it will display in a window which fills approximately three-quarters of the screen. You can change the size of this window at any time.
Maximized
When maximized, Affinity Photo will fill the entire available screen space, excluding the area occupied by the taskbar at the bottom.