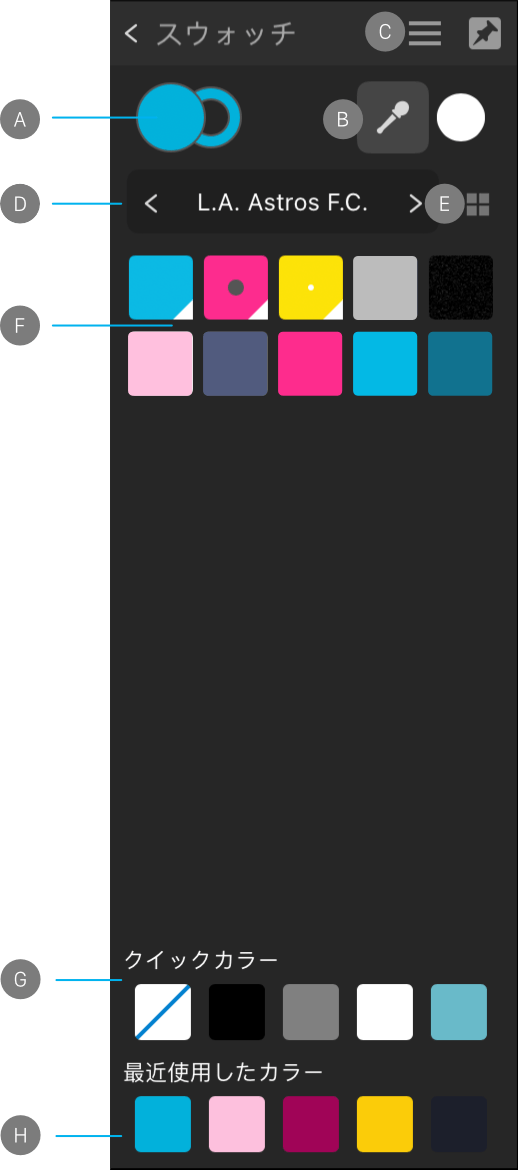カラーパネルについて
このパネルは、複数のカラーモード(RGB、RGB Hex、HSL、CMYK、LAB、グレースケール)で動作し、スライダーやカラーホイール(HSLのみ)などでカラーオプションを表示します。
カラーパネル(HSLカラーホイール):(A)境界線/塗りつぶしカラーセレクター、(B)カラーピッカーと選択されたカラースウォッチ、(C)カラーモデル選択、(D)HSLカラーホイール、(E)カラーに関連付けられた不透明度コントロール、(F)ざらつき感エフェクトのノイズコントロール、(G)よく使用する「クイック」カラーへの簡単アクセス(なし、K-のみの黒、ミッドグレー、黒と白のスウォッチ)と最近使用したカラー、(H)カラーとパレットコントロールを保存するスウォッチセクション。
2つのカラーセレクターのうち、アクティブなカラーセレクターが前面に表示されます。新しいカラーを選択すると、アクティブなカラーセレクターに適用されます。
ピクセルペルソナでのラスター作業の場合、カラーセレクターはそれぞれ前景と背景のカラー用であり、塗りつぶしとストロークのカラー用ではありません。
 パネルにフォーカスが当たっていない場合、そのパネルの右上にあるピンのアイコンをタップすると、パネルが自動的に非表示になります。
パネルにフォーカスが当たっていない場合、そのパネルの右上にあるピンのアイコンをタップすると、パネルが自動的に非表示になります。
カラーパネルの使用
[カラー]パネルでは、ツールで使用するカラーをほんの数回のタップで設定できます。不透明度とノイズをカラーの追加属性として適用できます。
カラー表示オプションとカラーモデル
[カラー]パネルでカラーを選択するときは、カラーオプションを提示する方法(ホイールやスライダーなど)とカラーモデルを選択できます。たとえば、高解像度で印刷するCMYKドキュメントをデザインする場合は、CMYKスライダーを使用して、ドキュメントの設定で選択されたCMYKカラープロファイルと一致するカラーを選択できます。この操作により、ドキュメントの作業用カラープロファイルは変更されませんが、カラーの入力値だけは変更されます。
ナビゲーションボタンを使用して、次のオプションを選択できます。
- カラーホイール(HSL):
- 外側のリング上でのドラッグにより、色相を設定します。
- カラーボックスでドラッグすると、彩度と明るさを設定できます。
- スライダー(HSL、RGB、RGB Hex、CMYK、LAB、グレー)
- カラーセレクターの下にある左右のナビゲーションボタンをタップして、カラーオプションやモデルの間を移動します。
- スライダーをドラッグするか、ボックスに値を直接入力して、カラー値を設定します。
セレクターのカラーを設定するには:
- カラーの適用先となるセレクターをタップします。2つのカラーセレクターのうち、クリックしたほうが前面に表示されます。
- 次のいずれかを行います。
- カラーホイールまたはスライダーからカラーを選択します。
- 選択したカラースウォッチをタップします(まだカラーを選択していない場合)。
- [最近使用したカラー]からいずれかを選択します。
カラーを選択してツールまたはコンテンツに適用した後は、このカラーを後で使用するために保存する方法がいくつかあります。
 [スウォッチ]セクション内の[パネル環境設定]メニューでは、次のオプションを使用できます。
[スウォッチ]セクション内の[パネル環境設定]メニューでは、次のオプションを使用できます。
- [現在の塗りつぶしをパレットに追加]—パレットが選択されている場合、現在選択されているオブジェクトの塗りつぶし(またはパネルで選択されているカラー)を[スウォッチ]セクションのパレットに追加します。
- [現行の塗りつぶしをグローバルとして追加]—[現在の塗りつぶしをパレットに追加]と同様ですが、現在選択されているオブジェクトの塗りつぶし(またはパネルで選択された色)がグローバルカラーとして追加されるため、オブジェクト間で共有できます。このオプションを使用するには、カスタムドキュメントパレットを作成して選択する必要があります。
- [グローバルカラーを追加]-複数のオブジェクトにわたって自動的に更新できるグローバルカラーをゼロから作成します。スポットカラーとして作成することも、オーバープリントすることも、あるいはその両方とも可能です。このオプションを使用するには、カスタムドキュメントパレットを作成して選択する必要があります。
- [アプリケーションパレットの追加]—[スウォッチ]セクションにアプリケーションパレットを作成します。
- [ドキュメントパレットの追加]—[スウォッチ]セクションにドキュメントパレットを作成します。
- [パレット名の変更]—現在選択されているドキュメントパレットの名前を変更できます。
- [パレットの削除]—現在選択されているドキュメントパレットを削除します。
- [パレットをリンク]—デバイス上のすべてのAffinityアプリで使用できるよう、アプリケーションパレットをリンクできます。
- [パレットを複製]—他のローカルアプリと共有されていない、現在のアプリケーションパレットのリンクされていないコピーを作成します。
- [パレットをインポート]—.afpaletteまたは.aseファイルを、新しいアプリケーションまたはドキュメントパレットとしてインポートします。
- [パレットの書き出し]—現在選択されているアプリケーションまたはドキュメントパレットを.afpaletteファイルとしてエクスポートします。
スウォッチの使用
[スウォッチ]セクションには、最近使用したカラーが格納されます。また、あらかじめ定義されたさまざまなパレットにアクセスすることもできます。各パレットには単色またはグラデーションの塗りつぶしスウォッチが含まれています。これらを選択して、さまざまなツールで使用したり、オブジェクトに直接適用したりすることができます。独自のスウォッチを、ドキュメント用またはアプリ用のカスタムカラーパレットに作成し、保存することもできます。
スウォッチはカテゴリ別でカラーパレット内に整理されます。
スウォッチセクション(カラーパネル):(A)塗りつぶし/境界線のカラーセレクター、(B)カラーピッカーと選択されたカラースウォッチ、(C)パネルの環境設定、(D)パレット選択、(E)スウォッチまたはリスト表示、(F)パレットスウォッチ、(G)よく使用する「クイック」カラーへの簡単アクセス(なし、K-のみの黒、ミッドグレー、黒と白のスウォッチ)、(H)最近使用したカラー
パレット
Affinityアプリには次のタイプのパレットがあります。
- [ドキュメント]—ユーザーによって作成されたパレットで、現在のドキュメント内に保存されます。カスタムカラーを保存します。
- [アプリケーション]—これらのパレットはAffinityアプリに保存され、すべてのAffinity Designerドキュメントで使用できます。
- [PANTONE®]—このパレットはPANTONE®カラーに基づいています。このパレットは、アプリにあらかじめ用意されており、Affinityのすべてのドキュメントで使用できます。
いずれかのパレットの中で最も頻繁に使用するカスタムカラーやグラデーションを永続的に保存したり、それらを収容するカスタムのドキュメントパレットを作成したりすることができます。後者の方法をお勧めします。
後で使用するための選択カラーの保存
カラーを選択してツールまたはコンテンツに適用した後は、このカラーを後で使用するために保存する方法がいくつかあります。
カスタムカラーパレットの作成と保存への使用
 新しいパレットを作成するには:
新しいパレットを作成するには:
- [スウォッチ]セクションが開いている状態で、[パネル環境設定]をタップし、いずれかの「パレットを追加」オプションを選択します。
 カラーまたはグラデーションをパレットに保存するには:
カラーまたはグラデーションをパレットに保存するには:
- HSLホイールまたはその他の手段を使用してカラーを選択します。
- [スウォッチ]セクションを開き、カテゴリリストからパレットを選択します。
- [パネル環境設定]で[現在の塗りつぶしをパレットに追加します]を選択します。
保存されたスウォッチの名前変更または削除を行うには:
- 名前を変更するか削除するスウォッチを長押しして、ポップアップメニューから[名前の変更]または[削除]を選択します。
カスタムカラーパレットのインポート/エクスポート
カスタムカラーパレットは、スウォッチセクションの[パネル環境設定]メニューから外部ファイル(アドオン)にエクスポート/インポートすることができます。アドオンの詳細については、アドオンについてのトピックを参照してください。
 カラーパネル
カラーパネル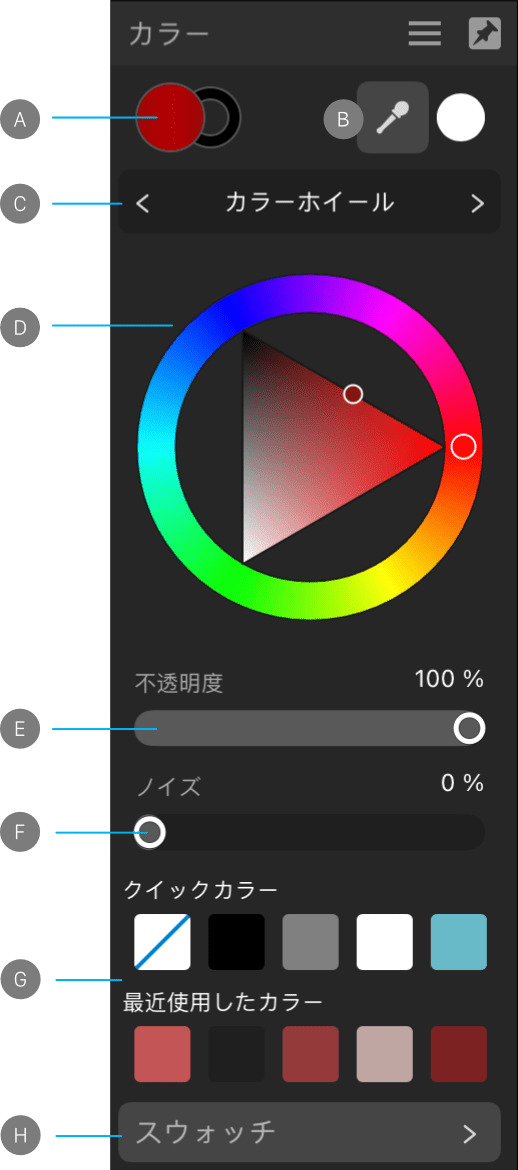
パネルにフォーカスが当たっていない場合、そのパネルの右上にあるピンのアイコンをタップすると、パネルが自動的に非表示になります。
[スウォッチ]セクション内の[パネル環境設定]メニューでは、次のオプションを使用できます。