対称ペインティング
ペイントブラシツールのコンテキストツールバーの[対称]および[ミラー]オプションを使用すると、1つまたは複数の平面でさまざまな放射状またはマンダラスタイルの対称による繰り返しパターンを作成できます。
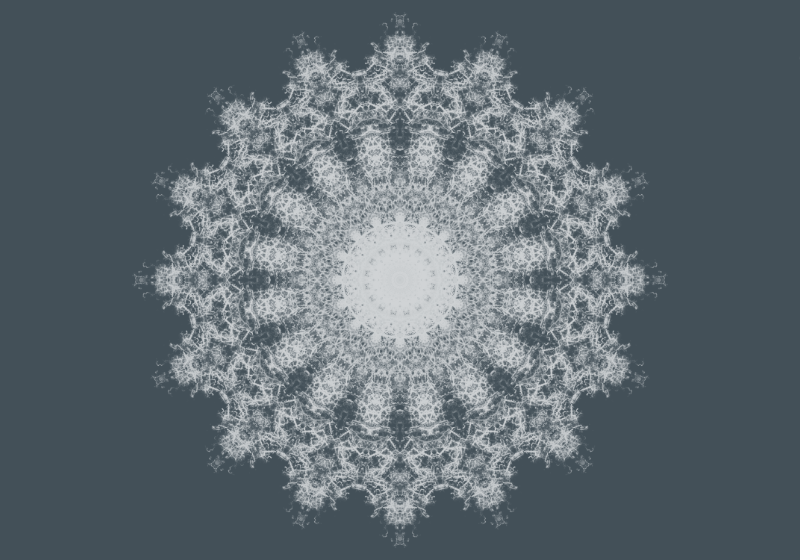
対称およびミラー効果を作成するには:
- ペイントブラシツールを使用して次を実行できます。
コンテキストツールバーから[対称]オプションを有効にすると、1つまたは複数の平面で対称描画またはミラー描画を作成できます。
- プライマリの対称線に沿った任意の場所からドラッグすると、描画の中心から対称面を回転できます。モディファイア(スマートキーボードまたはコマンドコントローラ)を使用すると、ラインが15°単位でスナップされます。
[ロック]設定をタップすると、対称のラインは所定の位置にロックされます。この設定をオフにすると、対称の起点を再配置して、ページ上の別の場所に対称およびミラーのパターンを描画できます。
ブラシストロークを適用して、対称パターンの方向をプレビューします。方向をミラー化する必要がある場合は、コンテキストメニューの[ミラー]オプションをチェックします。
- 複数の対称面で作業を行う場合は、[行数]エントリの横にある数値ボックスをタップして、面の数を調整します。合計で最大16個の面を使用できます。
- ページ上に描画します。

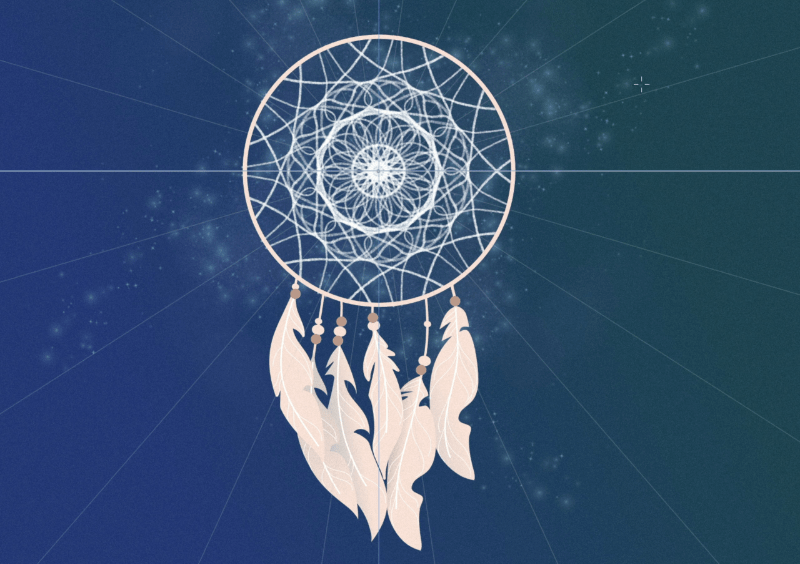
対称起点を再配置するには:
- 対称起点をドラッグして、ページ上に再配置します。