オブジェクトのカット
オブジェクトは、ナイフツールまたは分割ブーリアン演算を使用してさまざまな方法で簡単にカットできます。
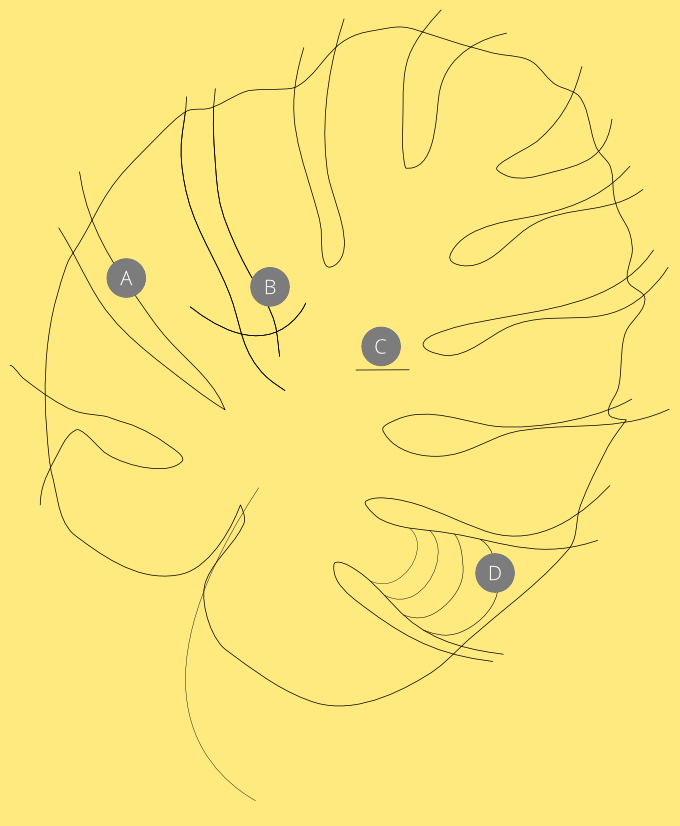
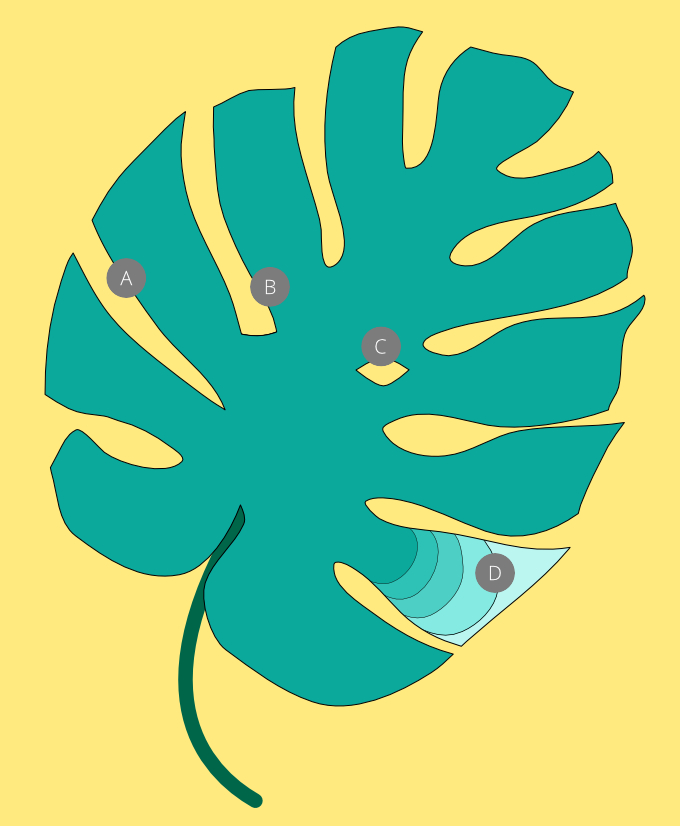


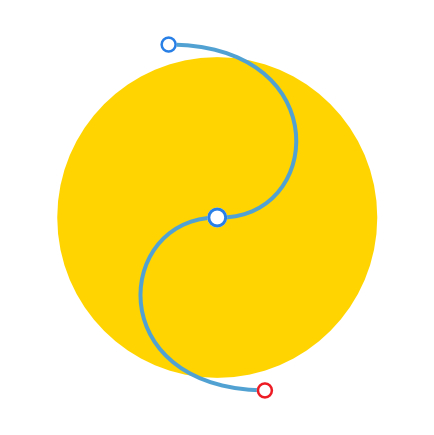
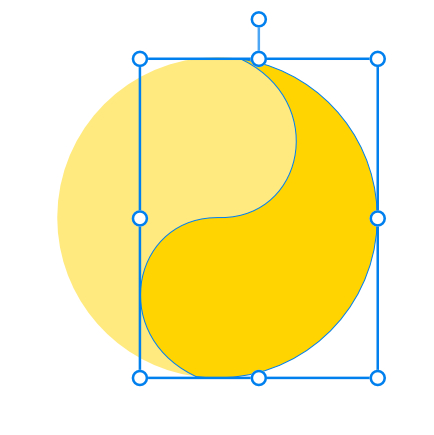
オブジェクトは、ナイフツールまたは分割ブーリアン演算を使用してさまざまな方法で簡単にカットできます。
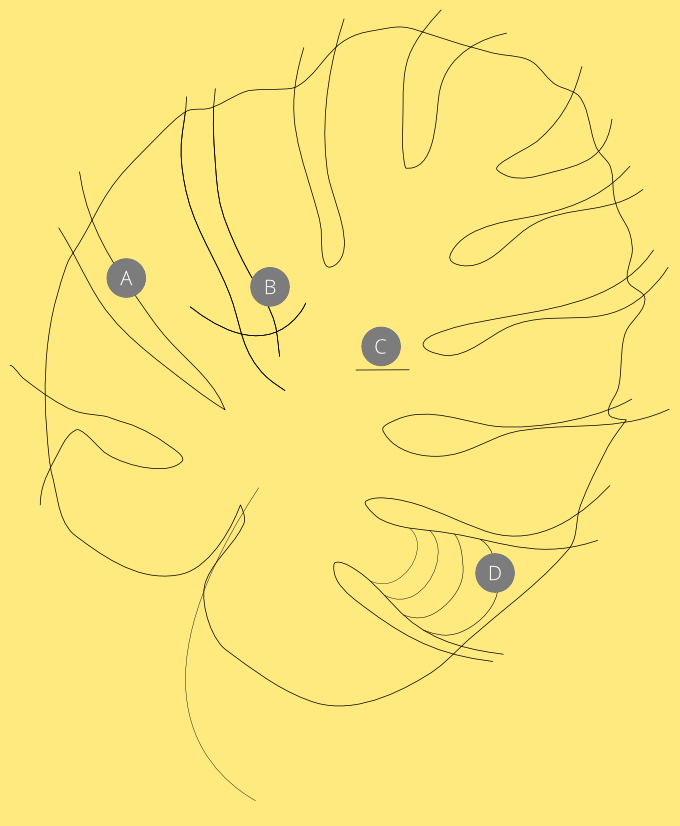
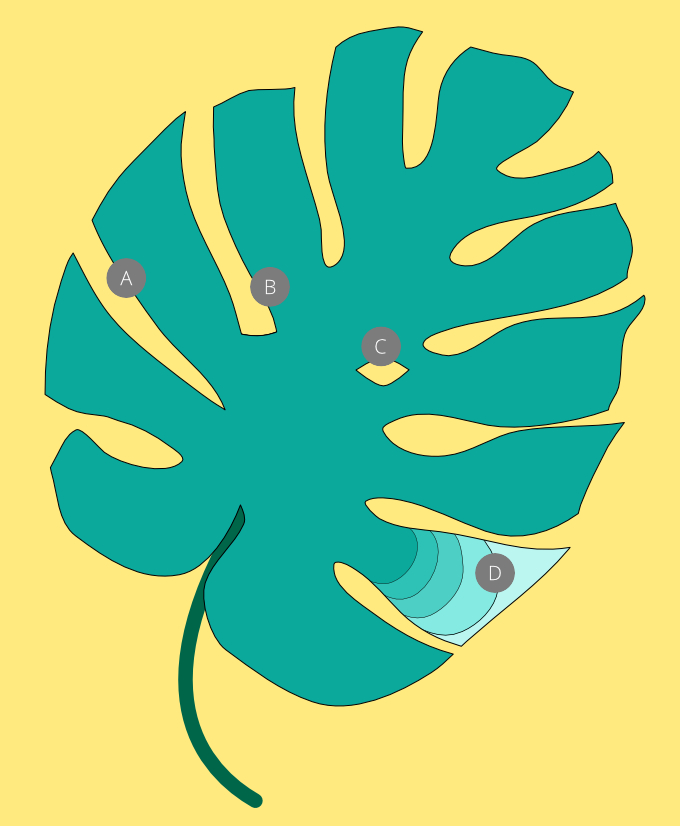


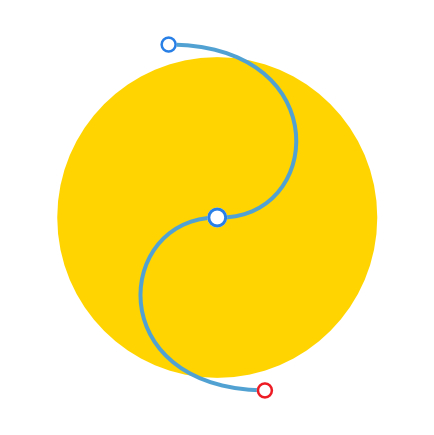
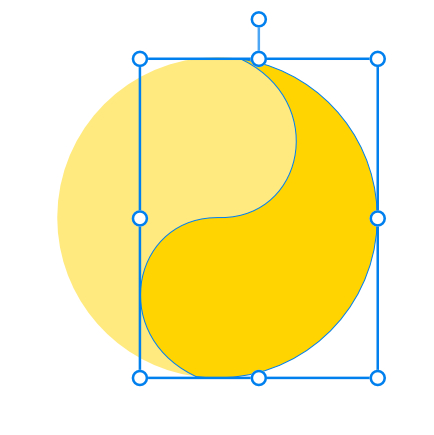
異なる機能を使用した、2つの手法があります。
どちらの手法でも、カット後に特定のフラグメントを再配置、再形成、または削除する代わりに、各フラグメントを個別に再配色することができます。
カットはレイヤーに関係なく動作します。選択範囲が設定されている限り、オブジェクトの選択範囲をカットすることができます。
オブジェクトを部分的にカットすると、分割が作成されます。つまり、カットの両側が接触する「クローズアップ」カットが作成されます。外観は単一境界線ですが、いずれかのカーブを編集すると(オーバーラップ/オーバーラップノードを離して移動することにより)、カットが開きます。
互いに交差する一連の個別の境界線を描画すると、下にあるオブジェクトを切り取るポリカーブが作成されます。
分割操作では、デフォルトでペン境界線が削除されますが、分割操作中に を押すとペン境界線を保持できます。