描画スケール
建築計画、エンジニアリングのプロトタイプ、家庭でのDIY建築プロジェクトなど、実世界の寸法で設計する場合に、描画スケールを設定することができます。
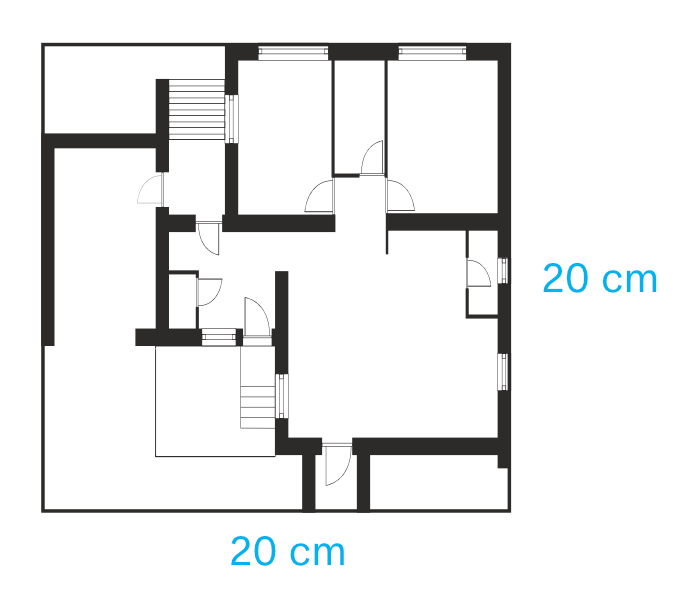
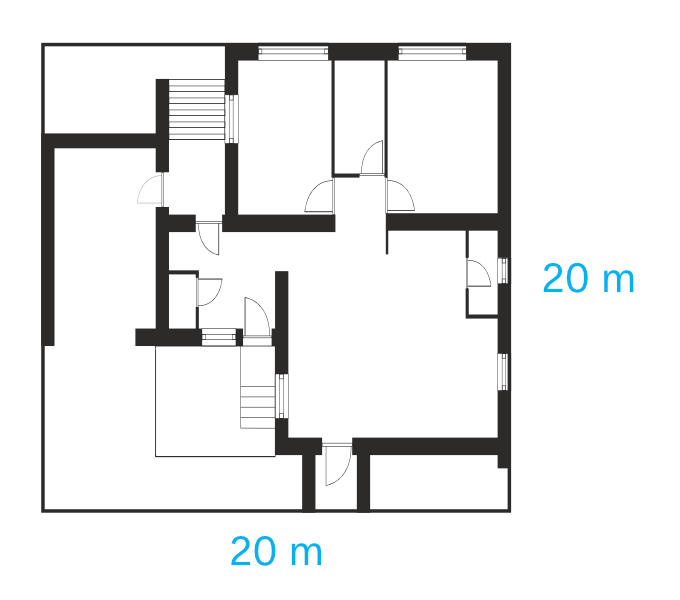
建築計画、エンジニアリングのプロトタイプ、家庭でのDIY建築プロジェクトなど、実世界の寸法で設計する場合に、描画スケールを設定することができます。
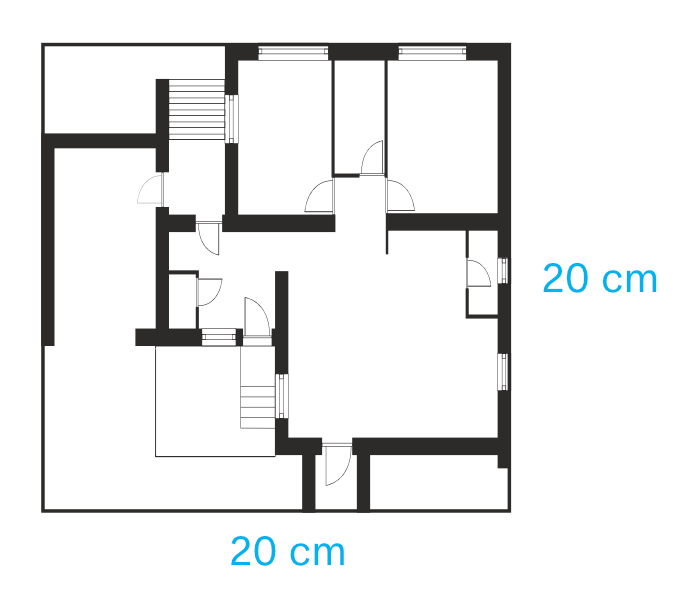
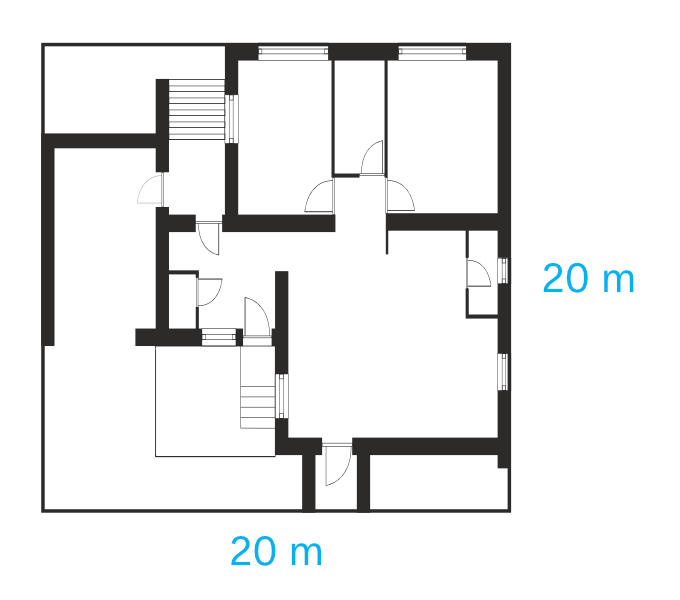
Affinity Designerを使用すると、新規ドキュメントに描画スケールを設定したり、スケールされていないドキュメントを開いたりできます。インポートされたCADベースのDWG/DXFドキュメントの描画スケールも尊重されます。つまり、ページの寸法、オブジェクトの読み出し(作成/サイズ変更/移動時)、測定、ガイド、グリッド、ルーラーは、すべてデフォルトで「実世界」のスケール値を表示します。
アートボードのあるドキュメントでは、選択されたアートボードに独立した描画スケールを適用することができます。
スケールの設定はドキュメントに保存されます。その結果、異なるデザインを読み込む(そしてアートボード間をジャンプする)と、スケーリングや作業ドキュメントの単位が変更されることがあります。
CADドキュメントをインポートする際に、[描画スケールを適用]設定により、元のCADファイルの描画スケールが設定されている場合、それを採用することができます。
スケールファクターを設定する際は、基本ドキュメント(スケールなし)とスケールされたドキュメントとの比率を設定します。たとえば、1:10は、現在設定されているドキュメントの単位でドキュメントの測定値を x10 倍に拡大するという意味なので、1 cm の測定値は、拡大されて10 cmとして表示されます。
| 例 | 設定 | スケール調整済み結果 |
|---|---|---|
| ルームプラン | スケール調整済み(センチメートル)1 :20 | 1 cmを20cm(0.2m)とする |
| 平面図、立面図、断面図 | スケール調整済み(センチメートル)1 :100 | 1 cmを100cm(1m)とする |
| サイトプラン | スケール調整済み(センチメートル)1 :200 | 1 cmは200cm(2m)とする |
| プロトタイプ エンジニアリングモデル | スケール調整済み(メートル) 1 :5 | 1 mを5メートルとする |
| クラフトモデル | スケール調整済み(インチ) 1 :72 | 1 インチを72インチ(6フィート)とする |
| 地図作成(縮尺地図) | スケール調整済み(インチ) 1 in :1 mi | 1 インチを1マイルとする |
| 地図作成(中縮尺地図) | スケール調整済み(センチメートル) 1 cm :1 km | 1 cmを1キロメートルとする |
| コンピュータ用マイクロチップ | スケール調整済み(ミリメートル) 1 :0.025 | 1 mmを25ミクロンとする |
| 科学顕微鏡 | スケール調整済み(ミリメートル) 1 :0.001 | 1 mmを1ミクロンとする |
設定されたスケールファクターの代りに、建物の長さが 100 メートルであることが分かっている場合など、既知の距離に基づいてスケーリングすることができます。そうすることで、建物を表す描画オブジェクト(長方形など)の長さを測定し、既知の測定値までの距離を設定することで、スケールファクターが自動的に計算されます。その測定値は 100 メートルとして報告されます。
ページ上の計測のために[測定]ツールをスケール描画と組み合わせて使用すると、オブジェクトを移動させながら実寸を自動表示することができます。